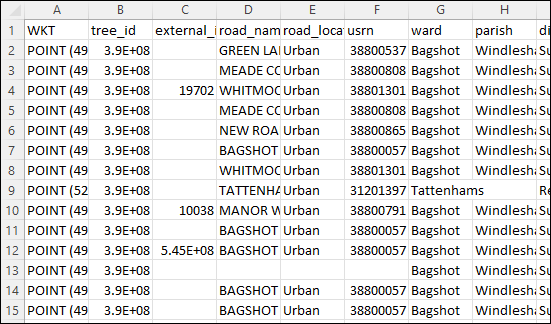Every time a report is generated, the asset data can immediately be used for another activity at the touch of a button.
The Report Menu
Above the table of data, there is a Search box and a number of other available actions. Enter an Asset ID or road name that is already in the table to specify the asset/s for further actions.


The report actions next to the Search box are additional ways to use all the reported data in the table. Actions available depend on the type of report and type of data.
On Map: click to see the selected assets on the home page map. All other assets are hidden.
Highlight on map: Click to see the selected assets highlighted on the map. All other assets are also displayed. Zoom in to see the assets highlighted in red.
Delete: Delete the selected assets from the system. Use of this action is usually restricted to prevent accidental deletion of large amounts of data from the system.
Work Package: Create a Work Package from the selected assets.
CSV: Export the table to a CSV file that you can open and edit in excel.
Export: Export the raw data to CSV, Shape or CAD files.
GoogleEarth: Export data (10,000 assets max.) as a compressed KML file opened with GoogleEarth/Maps.
Tree Report: Create a printable report that you can save as a PDF and email to clients.
Tree reports are client-branded and editable, and feature summarised information on asset condition, outstanding defects, as well as automatic map creation to show the asset locations.
Avoid using a large number of assets for the report in order to limit produced data to a manageable amount.
Exporting Data
To export report information in a particular file type, click Export in the report actions menu.


Click the type of file you want to export.
- Shape files are for GIS and other geographic software.
- CSV files put the data in tables that are readable in Excel.
- CAD (DFX) files contain only geometry and Asset IDs. These are suitable for opening in AutoCAD.
Photographs can be added as attachments.
Click Download to create and export the files. All files are downloaded to your PC as a zip file.
To unzip the exported files, open File Explorer and find the zipped folder.
To unzip the entire folder, right-click and select Extract All, and then follow the instructions.
To unzip a single file or folder, double-click the zipped folder to open it. Then drag or copy the item from the zipped folder to a new location.
You can also use third party applications to unzip the downloaded files, such as winzip, winrar and 7zip. If your reports contain large numbers of assets, we would recommend using a third party app rather than the built in windows function.
Exporting a CSV file
The accompanying Tree Attribute Key file explains the abbreviated titles for the columns in each Excel file of exported data.