Inspecting Assets
Inspecting an asset allows you to record your visit to the asset and input the information required. The steps are the same for all tree assets, but the questions may be slightly different for groups. Enter as much information as you can.
From the map, tap the asset to be inspected.
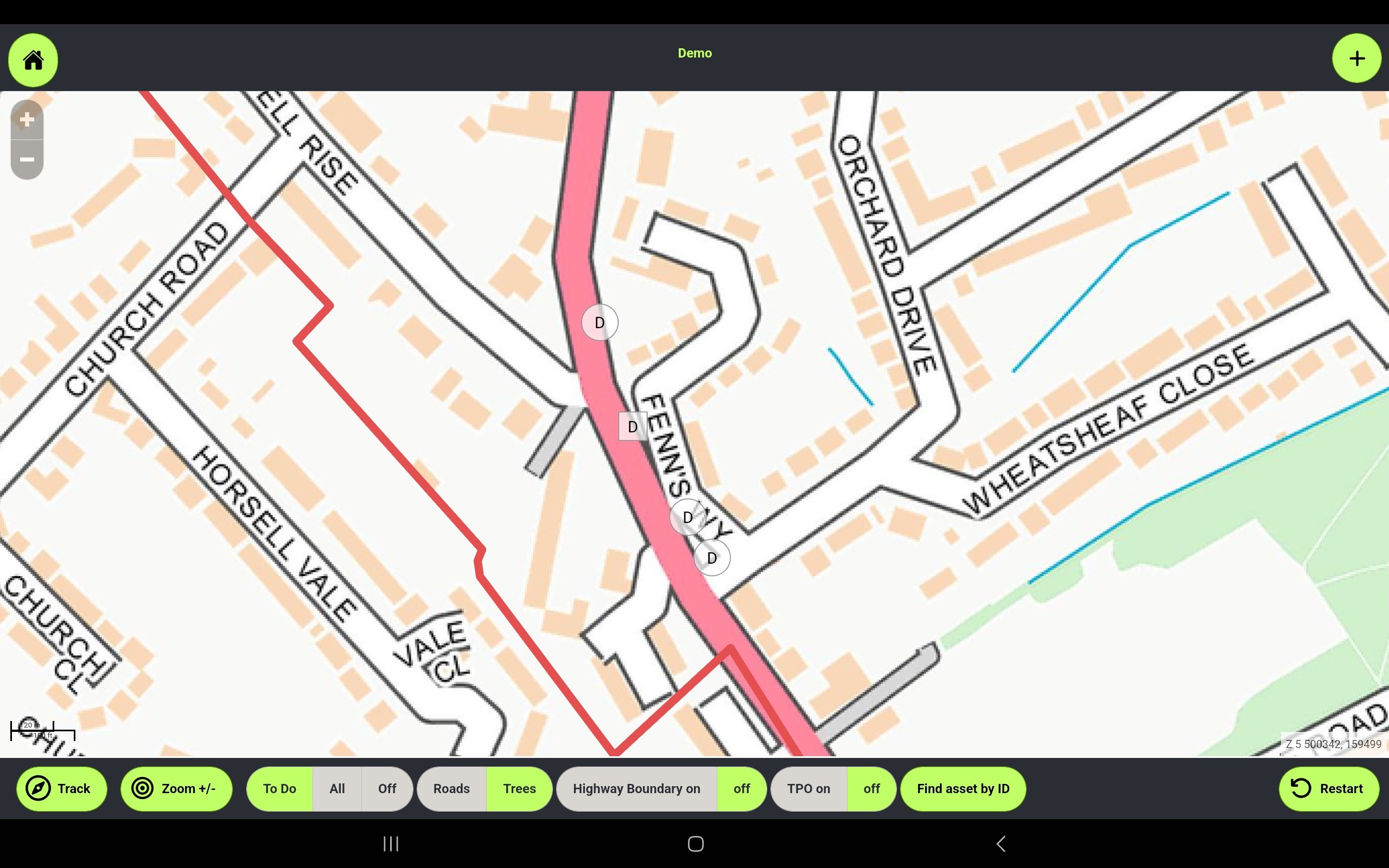
The asset information page is displayed.
Note: Every system will be slightly different as it is customised for each customer. Some of the questions and/or photos may be mandatory.
Traffic Management
Tap the Traffic Management drawer.
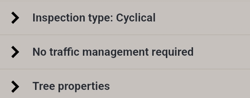
Tap to select the traffic management required to access the asset. You should also select the relevant value here if you had to set up any traffic management to access the asset or provide a safe working environment.
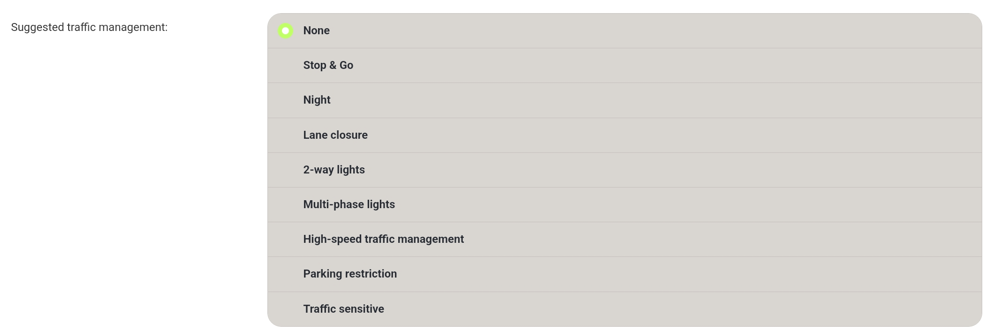
When an asset is inaccessible for any reason, you should take a photo to show the obstruction before saving the inspection.
Inspection details
When carrying out an asset inspection, it is advised to input as much information as possible. Unless the asset is inaccessible (see above) you should always answer at least the Height, Species, DBH, Defects and Pathogens questions, alongside any other mandatory questions required by your organisation.
Tap the Tree Properties drawer.
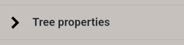
Enter the Height of the tree in metres.
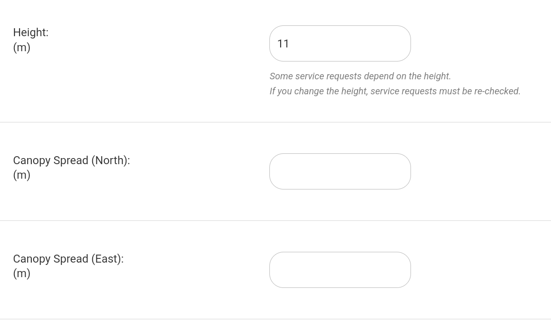
If required, enter the Canopy spread and First significant branch height values.
Scroll to and select the Number of stems.
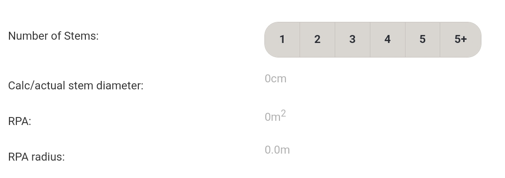
Enter the DBH (diameter at breast height) value. This will automatically calculate the RPA and RPA Radius for you.
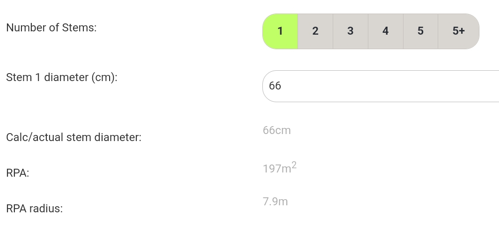
Tap the Tree Observations drawer.
Select the Life stage.
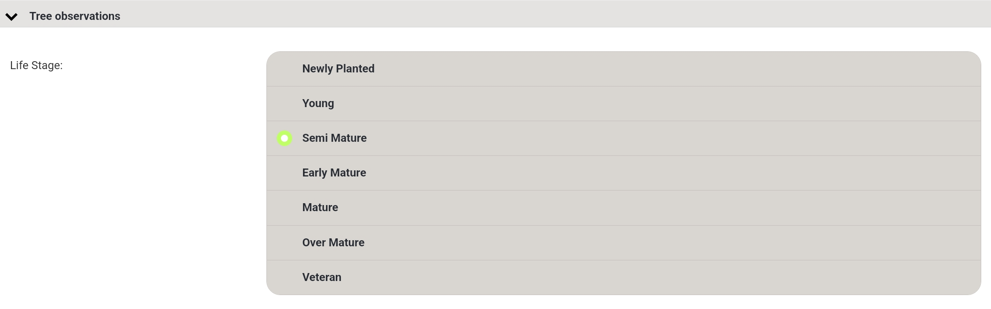
Select the Health and Vitality value.

To select Pathogens, begin typing the name of the pathogen. Tap to select it from the list of search results.
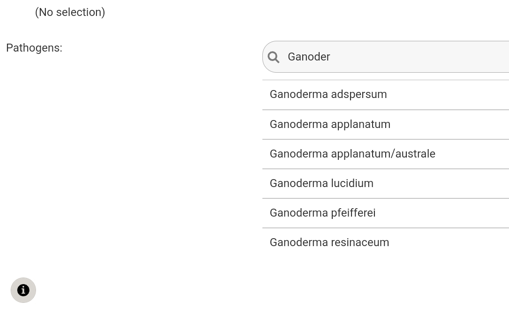
Repeat the same process for Defects.
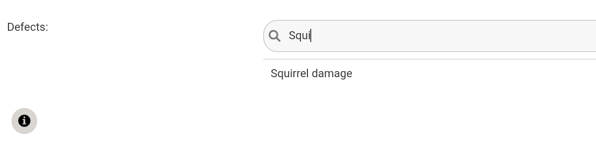
Enter your observations in the General observations field.

Select the Estimated Remaining Contribution.

There may be other options and questions available depending on the configuration of your system. Some other available values are:
- QTRA
- TRAQ
- THREATS evaluation
- Risk Evaluation
- Actions Carried out this visit.
Once all relevant information has been entered, tap No Photos to open the Photos drawer and add photos to show the condition of the tree.
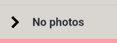
Scroll to and tap Yes to save the inspection.

The inspection is complete.
