From the KaarbonTech homescreen, click Work Planning, and then Work Packages.
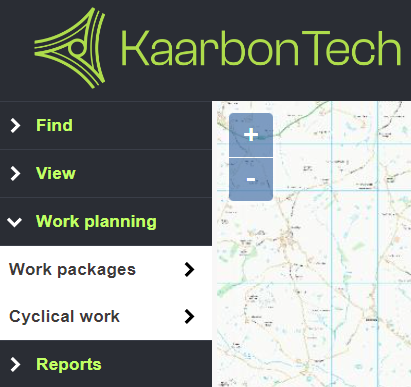
Click the New work package button.
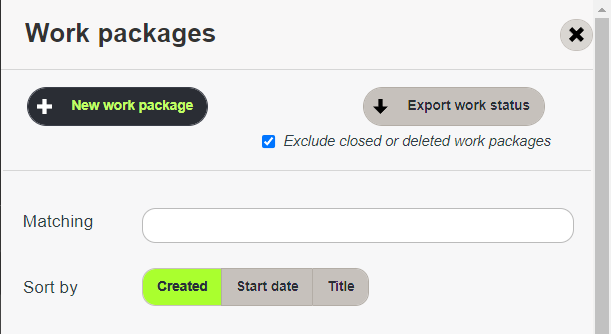
The package first requires a name and date range for the work. The system automatically gives a period of 5 days including the date the package is created, though these can be changed. These dates control when the package will be visible on a field crew device.
Once a package reaches its end date, it is no longer available for users to download. The package ‘expires’ at this point. If you need to continue working on this package, extend the end date to return it to an active package.
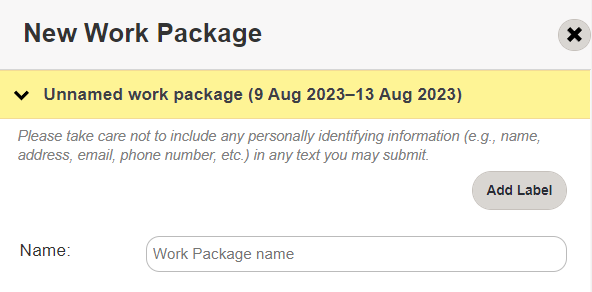
Click the Work Package name box to name the new package.
Click Add Label to add the package to a specific folder (e.g. Audits). This makes it easier to locate later. Enter a name for the new folder in the New Label field, or choose from an existing folder by clicking on Existing Label.
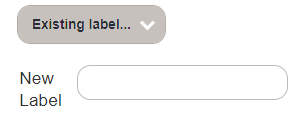
Click the Start and End boxes to set the period of time for the work to take place. Click on the calendar icon to use the calendar view.
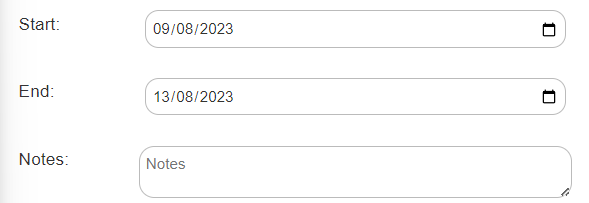
Any important information can be added to the Notes box.
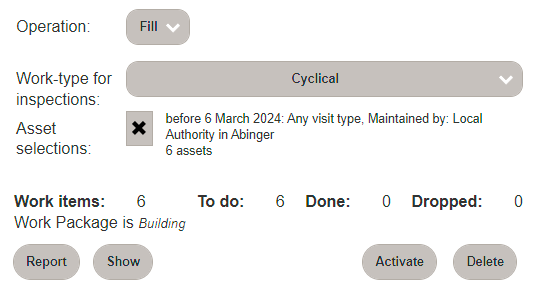
Enter a Client order number if required. Client order numbers are sent with the work package data to tablets and are useful for tracking who made a work package and when, or linking to a job that was raised in another management system.
Adding assets
Scroll down and click Add asset selection to access filters to choose the assets.
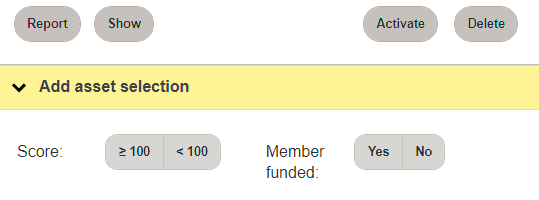
Use the various filters, as explained in the article Using the Asset Filters in Gully SMART, to select the assets to be added to the package.
Click Add to package to add the filtered assets to the work package.

Set the Operation and Activate the Package
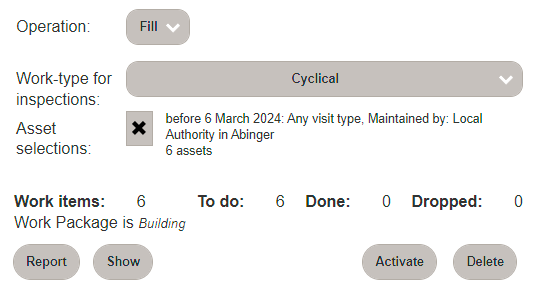
Once you have defined your asset selection, Scroll up and click the Operation drop down menu to select the work type for the package. The Operations that you will be offered are dependent on the assets selected, but will include items such as:
- Inspect
- Fill
- Repair
- Install/Replace
- Remove
- All Outstanding Requests
Selecting All Outstanding Requests here will assign all open service requests on each asset as the task for completion in the work package. There may be multiple service requests for each asset and each open service request will be assigned as a separate task in this package.
Asset selections shows details of the assets within the package.
Work Items displays the total number of tasks within the package:
- To do: Work items that are still outstanding.
- Done: Completed work items.
- Dropped: Work items that can not be completed.
While a work package is Building, details can still be altered. This includes the date range, operation and the asset selection.

- Click Report to create a report on the assets within the work package.
- Click Show to display the assets on the map.
- Click Rebuild once a package is active if you wish to edit the package further before re-activating it.
- Click Delete to remove the work package and any work items from the system permanently. If you delete the package, it cannot be recovered.
When everything is set as required, click Activate to save the work package, and then proceed to allocate the work package to a crew.
