If you have no signal bars, please restart your tablet. If you are in a signal area, this should force your tablet to reregister with the network.
If you have been working in a signal blackspot for an hour or more, it is normal for the tablet to stop scanning for networks to save battery, so restarting the tablet will normally fix this.

However, if you have good signal bars, but do not see the 4G icon above, you should check that the internet settings on the tablet have not become corrupted.
Note: The following settings are for SIMs provided as part of your KaarbonTech Subscription.
If your organisation has provided your own SIMS, the process below is the same but your settings will be different. Please speak to your IT department, or whoever provided the SIMs, for support.
From the homescreen of the tablet, Tap the Settings icon.
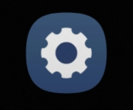
If the settings icon is not on your homepage, tap the Applications icon (below) or swipe up to open the main menu, and open it from there.

Scroll to and tap Connections.

Tap Mobile Networks.
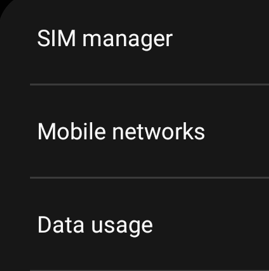
Ensure that Data Roaming is turned on.

Ensure also that Network Mode is set to 4G/3G/2G autoconnect. On some tablets, this will appear as LTE/3G/2G Autoconnect. LTE is another name for 4G.

Tap Access Point Names.

Tap Add in the top right hand corner.
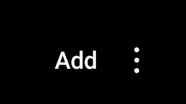
Tap Name and enter KT.
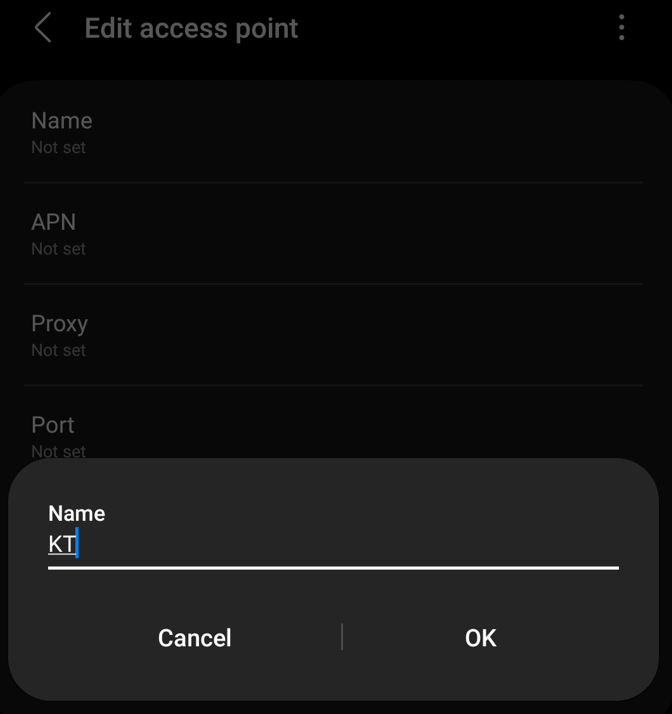
Tap OK.
Tap APN and enter mbb.mobi-data.com.

Tap OK.
Scroll down, and ensure that the following are set as shown:
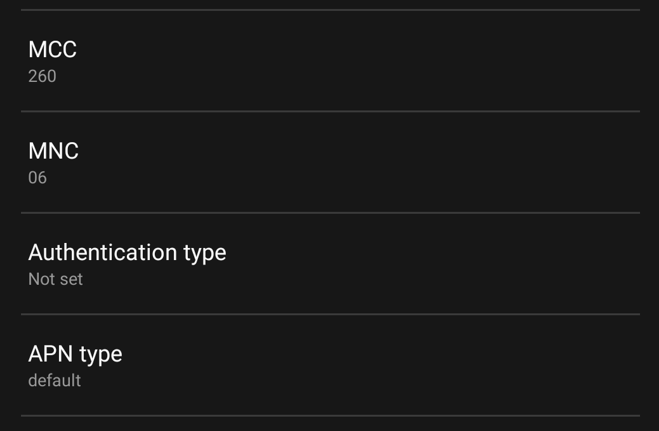
- MCC should be preset to 260. if it is not, you have a different issue.
- MNC should be preset to 06. again, if it is different, you have a different issue.
- APN Type should be preset to default.
If you see a different MCC and MNC value, please call the support line on 01202 901303, option 2.
Once these values are checked, scroll to the top and tap the three dots in the top right hand corner and select Save or Save APN.

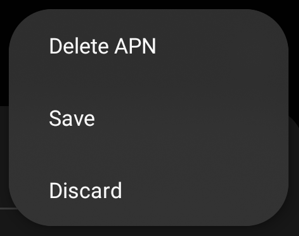
Tap the circle next to KT to activate the settings.

Your internet settings have been configured and activated.
