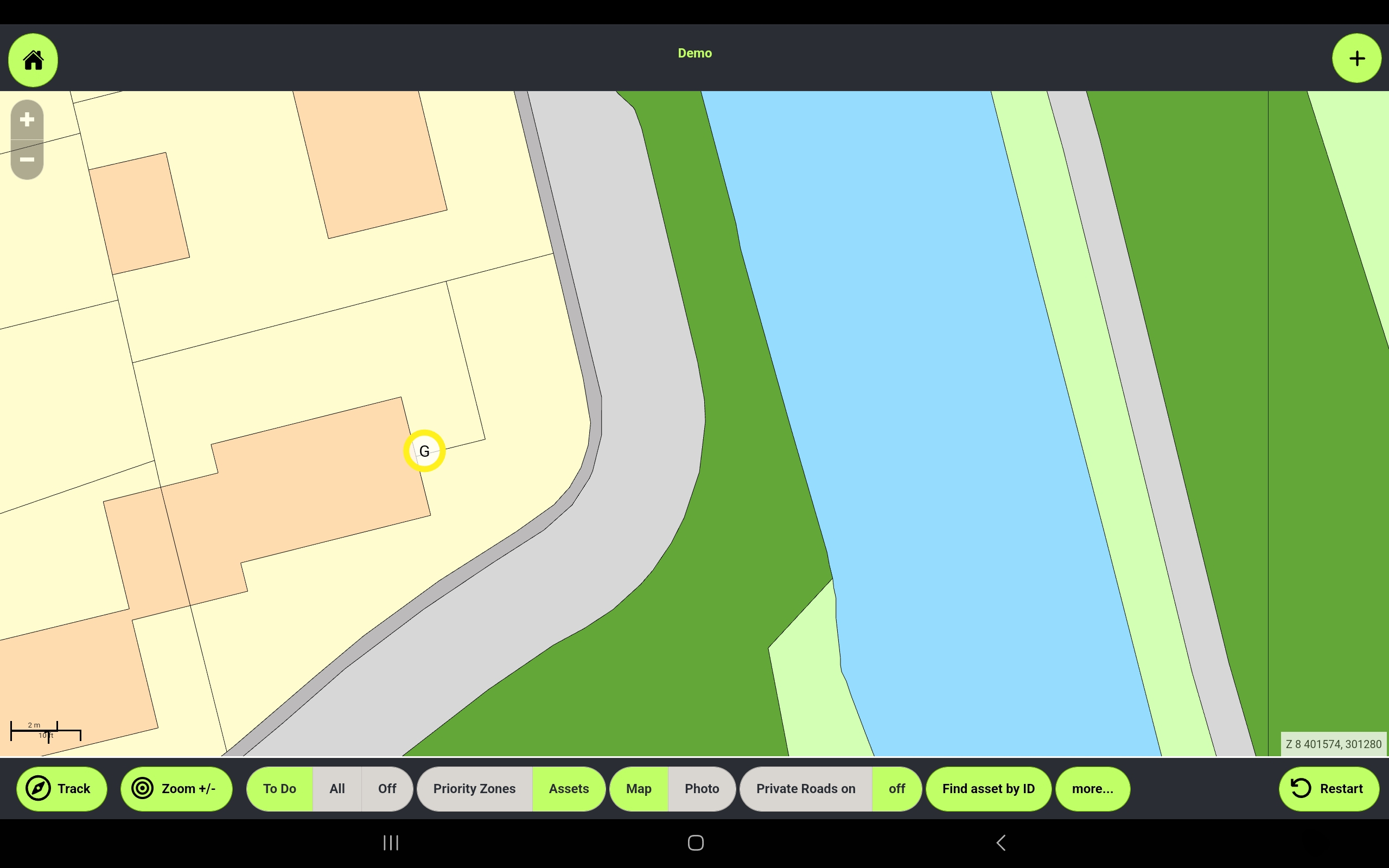Inspecting an asset allows you to record your visit to the asset and input the information required. The steps are the same for all node types and channels, but the questions may be slightly different. Enter as much information as you can.
From the map, tap an asset.
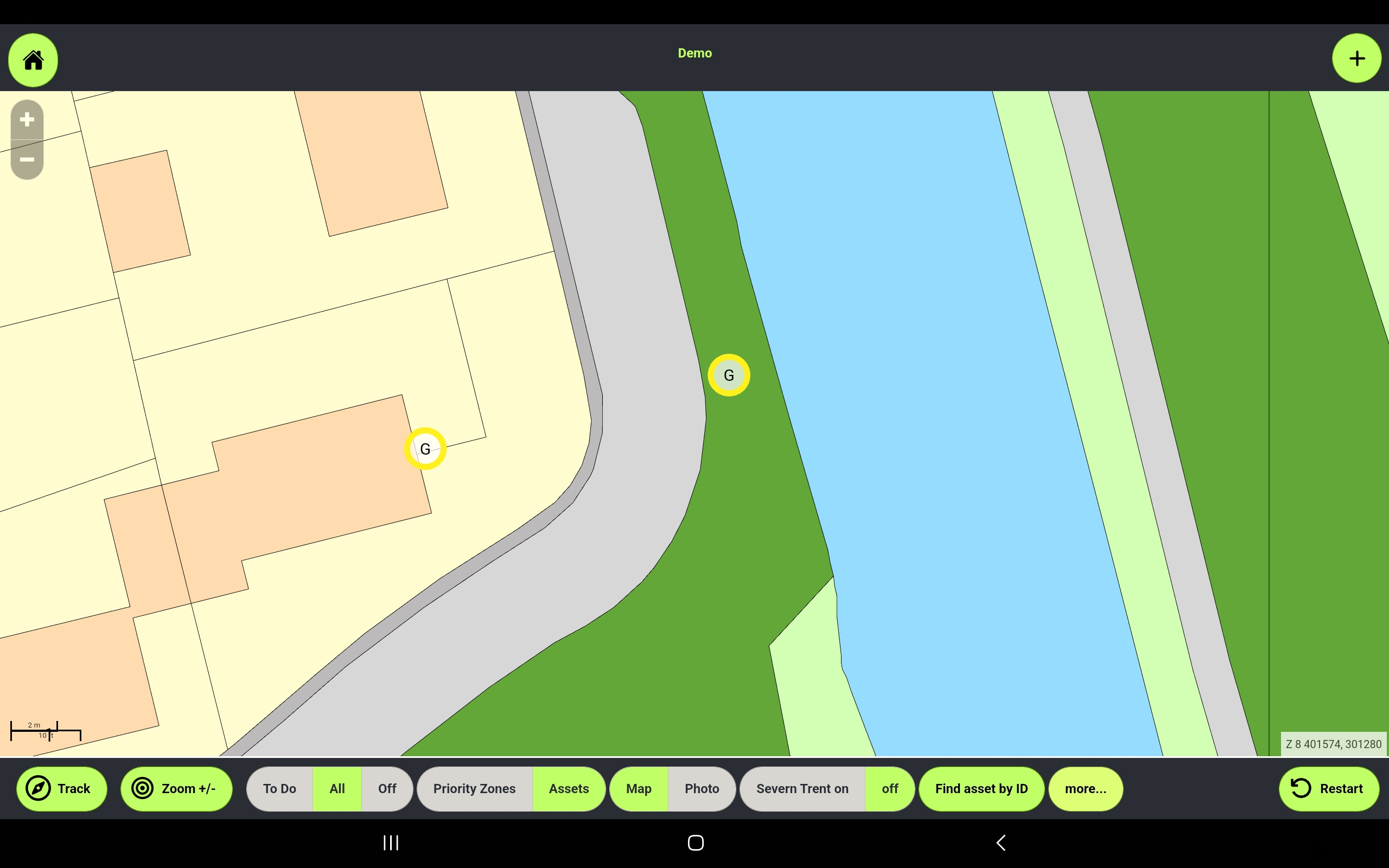
The asset information page is displayed.
Every system will be slightly different as it is customised for each customer. Some of the questions and/or photos may be mandatory.
Accessibility
If the asset is inaccessible, tap the Accessible drawer. Otherwise, skip to Inspection details
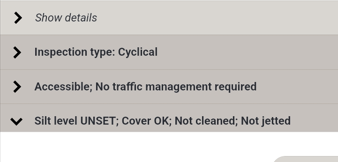
Tap to select the reason it is inaccessible.
- Vehicle over - the asset is blocked by a vehicle parked on, opposite, or too close to the asset to allow an inspection to be carried out.
- Private Land - The asset is over the highway boundary or not on land owned/maintained by the council, and there is no arrangement in place, such as unadopted roads.
- Excavation required - If the asset requires a digger to uncover; such as if it has been tarmacked over during resurfacing, or if a grass verge has greatly overgrown the asset in rural areas.
- Inaccessible - For any other reason that is preventing you from gaining access to the asset to carry out the inspection.
If you require Traffic Management to gain access to the asset, select the required value from the Suggested traffic management list.
When an asset is inaccessible for any reason, you should take a photo to show the obstruction before saving the inspection.
Inspection details
If the asset is accessible, this is where you enter the details.
When carrying out an asset inspection, input as much information as possible. Unless the asset is blocked or inaccessible (See above), at a minimum you should always answer at least the following questions: Operational on Arrival, Silt Level, Silt Defect, Cleaned and Operational on Leaving; alongside answers to any mandatory questions required by your organisation.
Tap to set the Operational on arrival value.
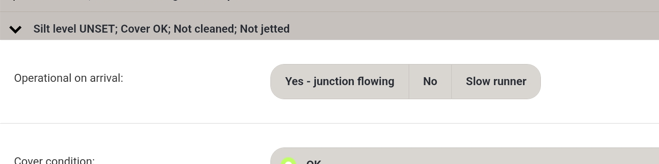
- Yes - Junction flowing: The asset is functioning normally.
- No: The asset is not draining.
- Slow runner: The asset is draining, but with reduced performance.
Tap to set the Cover condition value.
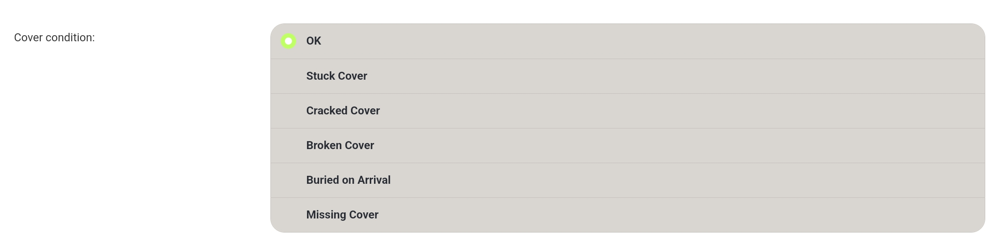
- Stuck cover: You are unable to lift the cover due to corrosion etc.
- Cracked cover: The cover is cracked but still physically in one piece.
- Broken cover: The cover is broken into two or more pieces.
- Buried on arrival: The cover was buried but you were able to uncover it using available tools.
- Missing cover: The cover is missing entirely. This is a safety issue and should be reported as soon as possible to your supervisor.
Set the silt level that was found on arrival.
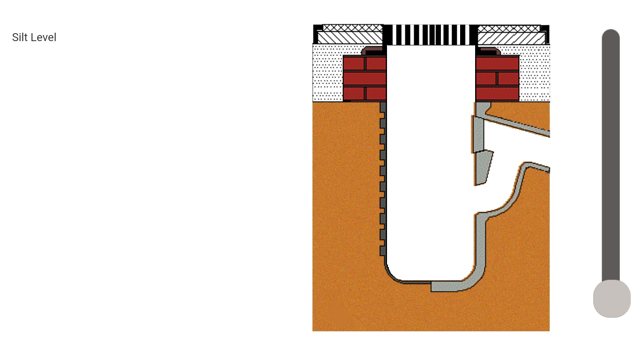

If you have the silt slider, set the slider accordingly, otherwise select the nearest value.
Tap to select the Silt defect from the list. In general, you should only select something here if the contents of the asset are predominantly contaminated. The exception is Needles or Sharps. You should select this if you find any evidence of such contamination at all.
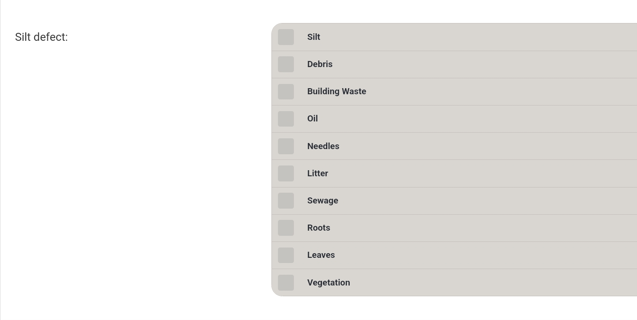
Tap Cleaned to mark the asset as having been cleaned.

DO NOT set this to Cleaned unless the gully has actually been cleaned. It is not acceptable to mark assets as cleaned, just to clear them from your screen.
Tap to set the Operational on Leaving value.

If required, take photos to show the work has been completed. Even if not required, it is good practice to take at least one photo of the completed work on each inspection.
Ensure that the task shows as Done.
In normal cyclical cleaning, this will be set automatically when you mark the asset cleaned. If you have not cleaned the asset, this should remain as ToDo.
For any other task, such as Jetting or Lid Release, you will need to Mark as done manually to close the job.
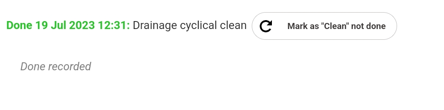
Add any comments you may wish to add to the inspection, then tap Yes to save and close the inspection.

The asset no longer appears as to do on the map. If your map is set to All, you will see the asset as a Green OK to show that it has been completed.
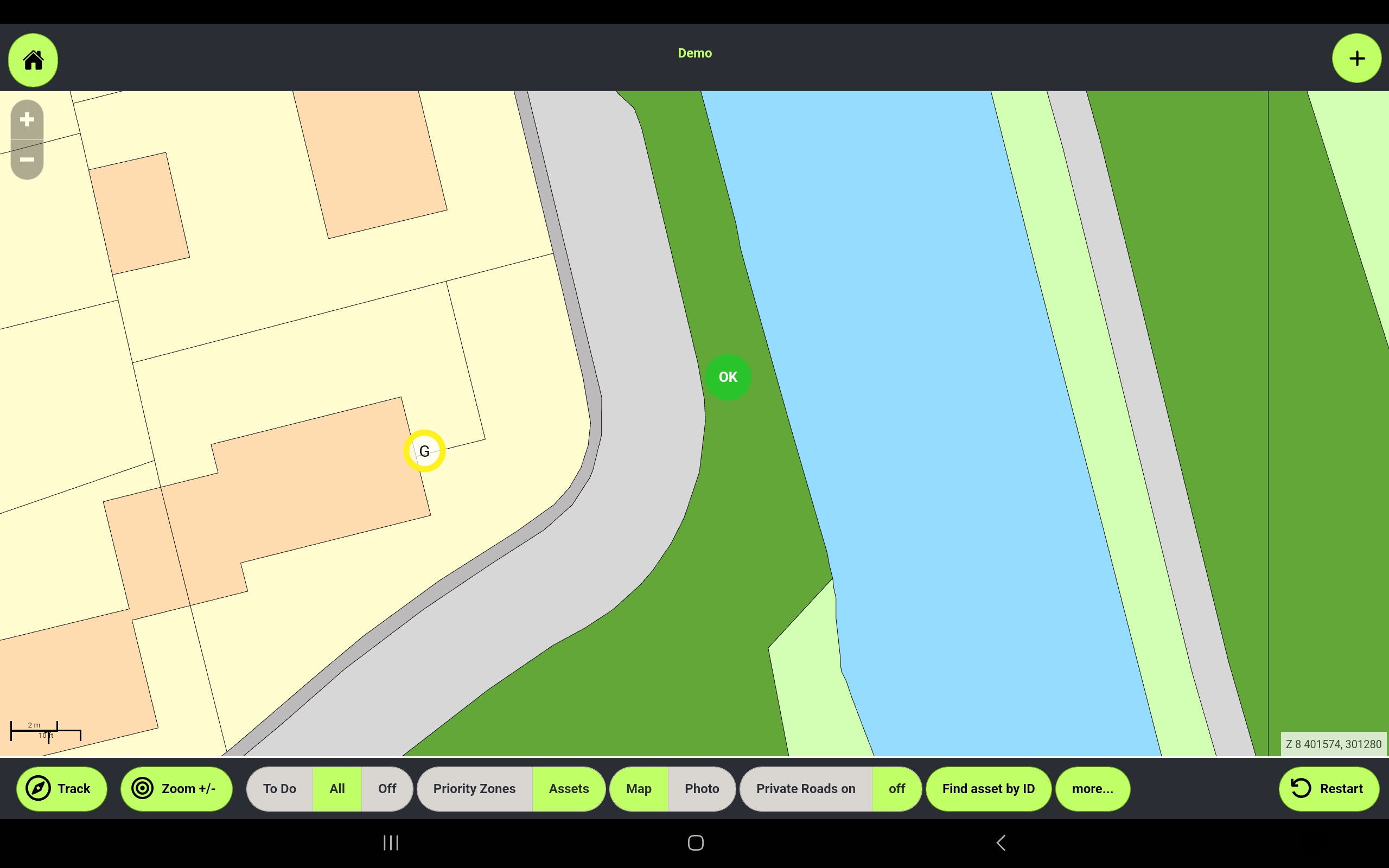
If your map is set to To Do, the asset will disappear from the map completely.