Filters are the main way to group and select assets of interest. Using filters allows you to narrow down your asset selection by certain asset properties. Multiple filters can be applied to identify assets of interest.
You can find the filters in the Assets by Filter option in the Find menu, or in a number of reports in the Reports section.
Drawers
Filters are organised and kept in closed sections called drawers. The drawer system is used throughout the software.
Click any header with a right-facing arrow to open that drawer.

The drawer opens with a list of possible properties of that type.
Click the required options for the filter. Sometimes multiple options can be selected.
Selections are green. The more filter selections you make, the more fine-tuned your search is.
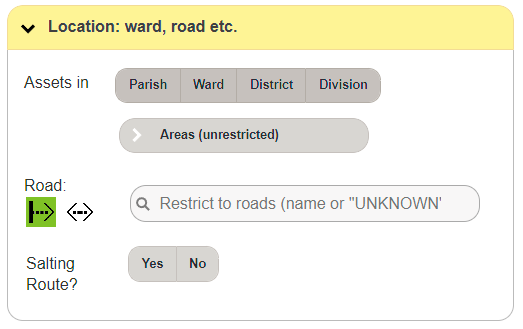
Finding Assets by Filter
Select the Maintained by value of the assets to begin a search. By default this will be set to Local Authority.
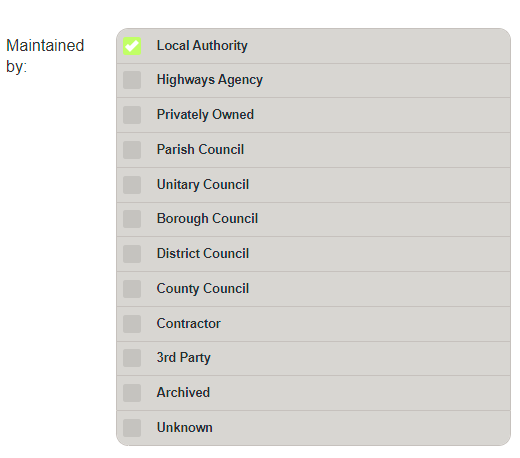
This enables users to identify assets maintained by third parties or other local councils as opposed to those maintained by the local authority, or those that have been archived.
You can also search by date created and for comments left by users on the assets.
Created means the date the asset was created in the system. By limiting assets to creation dates, you can also identify assets that have been added to differentiate them from assets which were imported at system launch.
Archived means the asset was archived within the system. It is no longer a live asset, but is retained as historical data. An asset that was removed as part of a road reconfiguration, for example.
Location
Click Location: ward, road etc. to set the location filters.
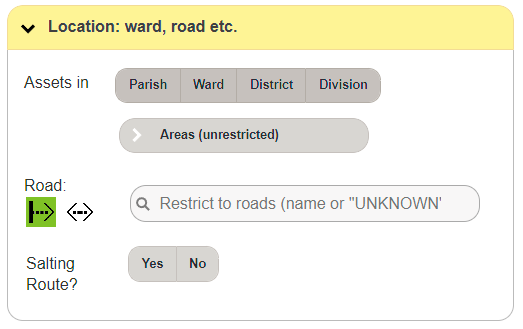
The combination of an asset type with a location filter will first limit the search to the selected asset type, and then only to assets in the location selected. Each selected filter will in turn narrow the search down into an ever-smaller subset of the original data determined by each filter selected.
As an example: In this way, you can use the filters to search for all assets of a single type, in a single ward, which are not on a salting route. This would allow you to prioritise the filling of grit bins that are not on routes salted by the local authority.
To search for assets within a specific area on the map, click polygon or rectangle to choose the area shape. Instructions are given on how to draw the polygon or rectangle area.
Click Restrict location on map... to start drawing the area. Follow the instructions given.

Using the Restrict location on Map… filter allows you to draw either a polygon or rectangle on the map and only assets within that area will return in the asset results. This is useful for either large areas that do not conform to other area filters such as housing estates, or for smaller areas such as road junctions or parks.
Click Clear restriction to dismiss your drawn selection.
Cycle Properties
Click Cycle properties to locate assets on the selected maintenance cycles.
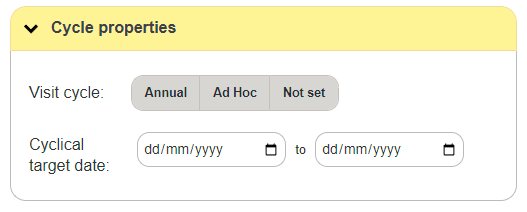
You can also set a range of due dates to return assets which are due to be visited within that date range.
Last Inspection Visit
Click Last inspection visit to filter by details of the most recent inspection.

This allows you to find assets where certain values were recorded, such as grit bins that have structural issues, were low on salt or which had been moved from their original location.
Other filters in this drawer include the user, vehicle, fill level, bin condition and others.
Work Requests
Click Work Requests to specify requested work by type, status, priority etc.

If your system supports Service Requests, you can filter assets by the request type and their status. The status of a Service Request is either open, fulfilled or abandoned. This allows you to package together similar tasks into work packages, for example.
You can narrow the results down to those raised or resolved by specific users, and specify date ranges on when the request was opened, due by, or resolved.
Due by dates are dependent on a priority having been set in supporting systems.
Resolved by is used for identifying requests that have been fulfilled or abandoned between certain dates.
Using an Asset ID
Instead of using filters, you can enter the Asset ID to locate an asset.

Click Asset ID to specify the ID of the grit bins.
Warning
When using Asset ID, all previous filters still apply. Any Asset IDs that do not meet all filters will not be included in the results. If you want to see all asset IDs entered here, make sure to clear all other filters.

- Click Save as Work Package to use the selected assets in a new package of work.
- Click Clear to clear the filters to start again.
- Click Report to open a state report page with the selected filters applied.
- Click Show to show the selected assets on the map.
