From the map, tap the + icon in the top right corner of the screen.
Note: You must be zoomed in to the Mastermap level where you can see individual buildings to add an asset. If you receive a message to zoom in to add an asset, try zooming in until you can see the map as in the screenshots below.
Select the asset type from the menu.
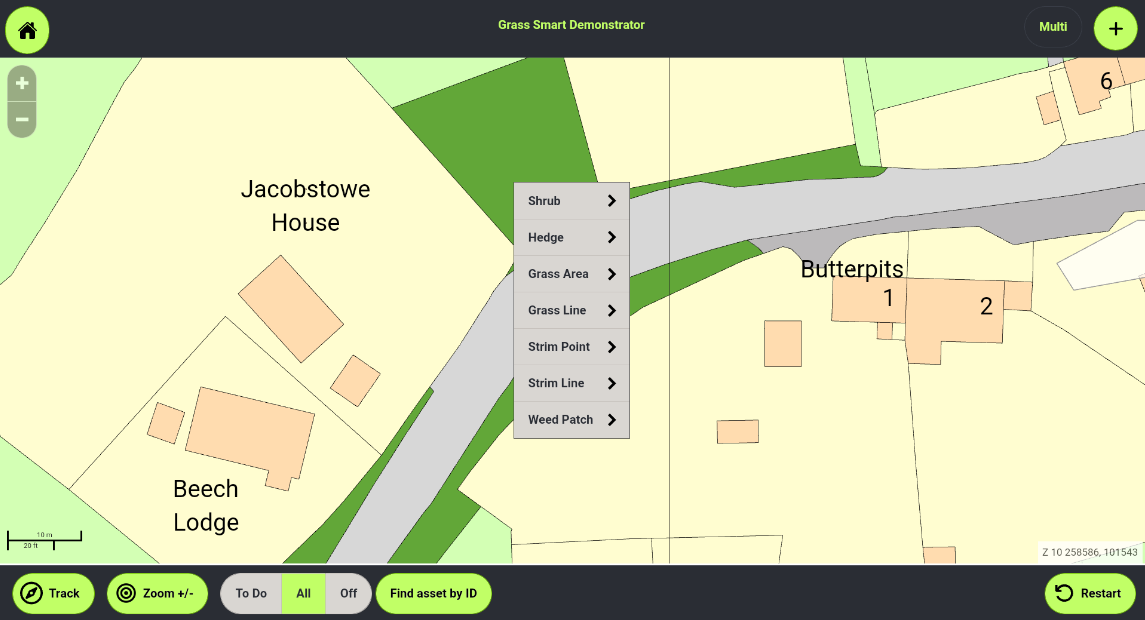
Adding Strim Points and Shrubs
When adding a point asset type, a target will appear on screen. drag the target so that the crosshairs at the centre align with the desired location.
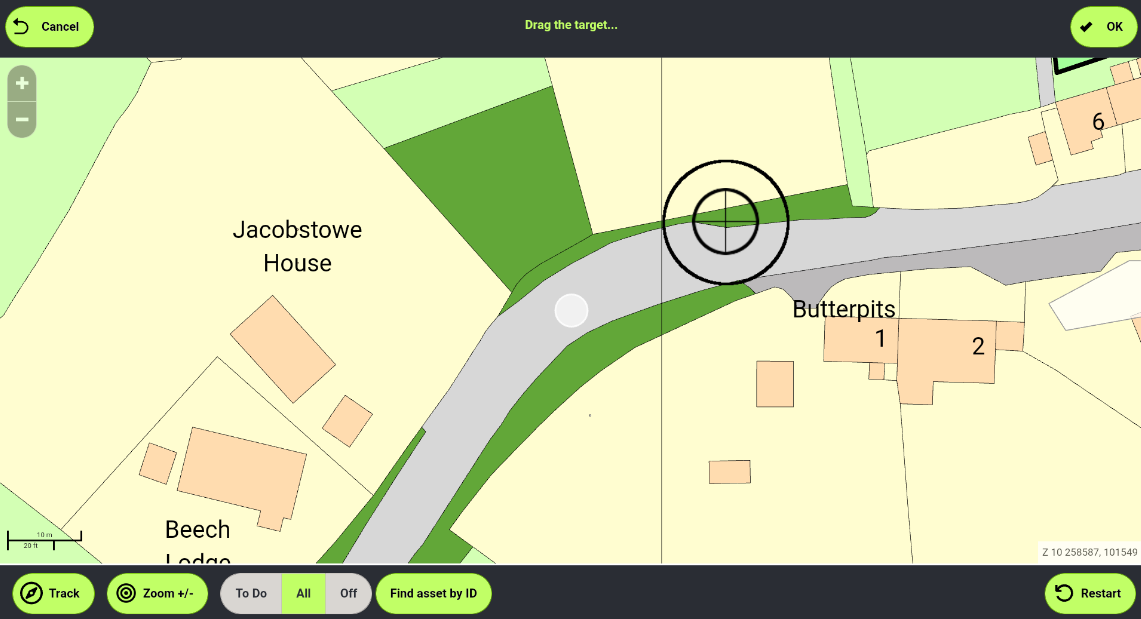
When the target matches the desired location, tap OK to add the asset at that location.
Complete the inspection as normal.
Adding Grass Areas and Weed Patches
When adding an area (such as grass, shrubs or weeds) no target will appear. The system needs you to tap to define the polygon of the area. Tap each point in turn to set the corners of the area. When you are happy with the area, tap OK.
Note: When drawing the polygon for these assets, you can tap as many points as you need, allowing you to draw curved edges and the like. Just make sure that the lines DO NOT cross each other at any point.
Tap the first corner of the area. A target will appear to show you where the first point is set.
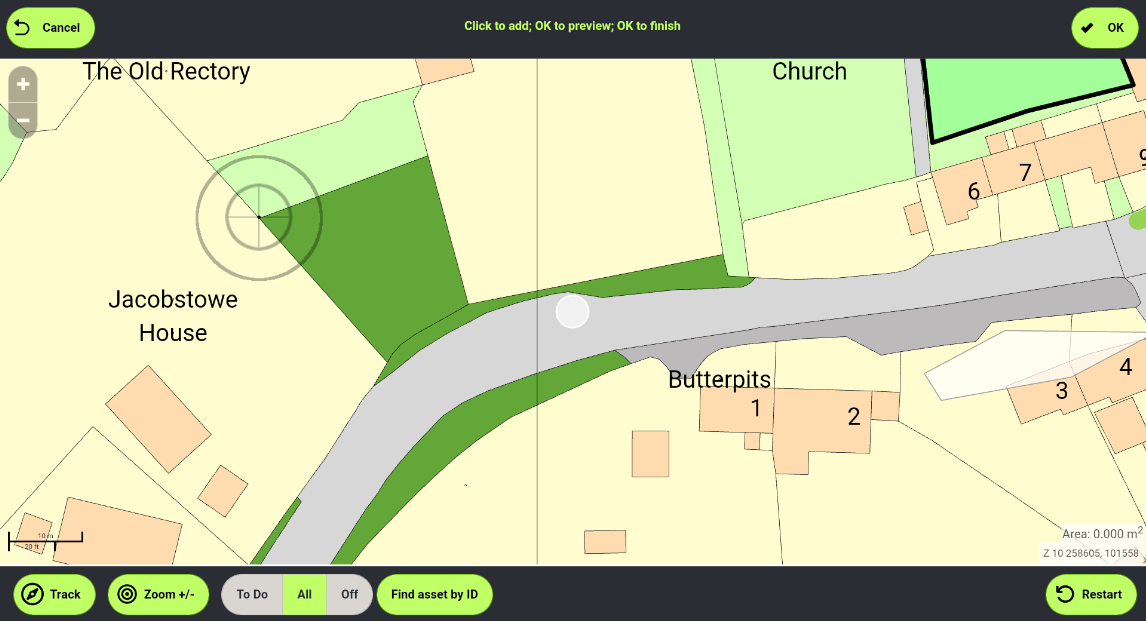
Tap the next corner. The polygon will begin to be drawn. You need to plot at least 3 points.
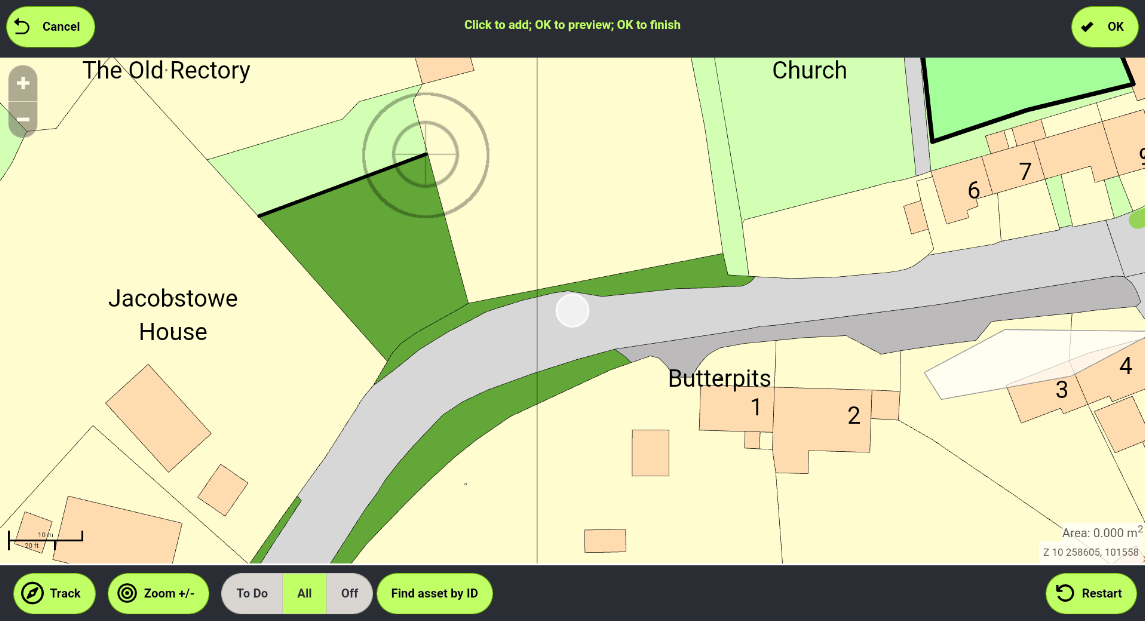
Repeat for each subsequent corner of the plot, and then tap OK.
If you are happy with the area, Tap OK a second time..
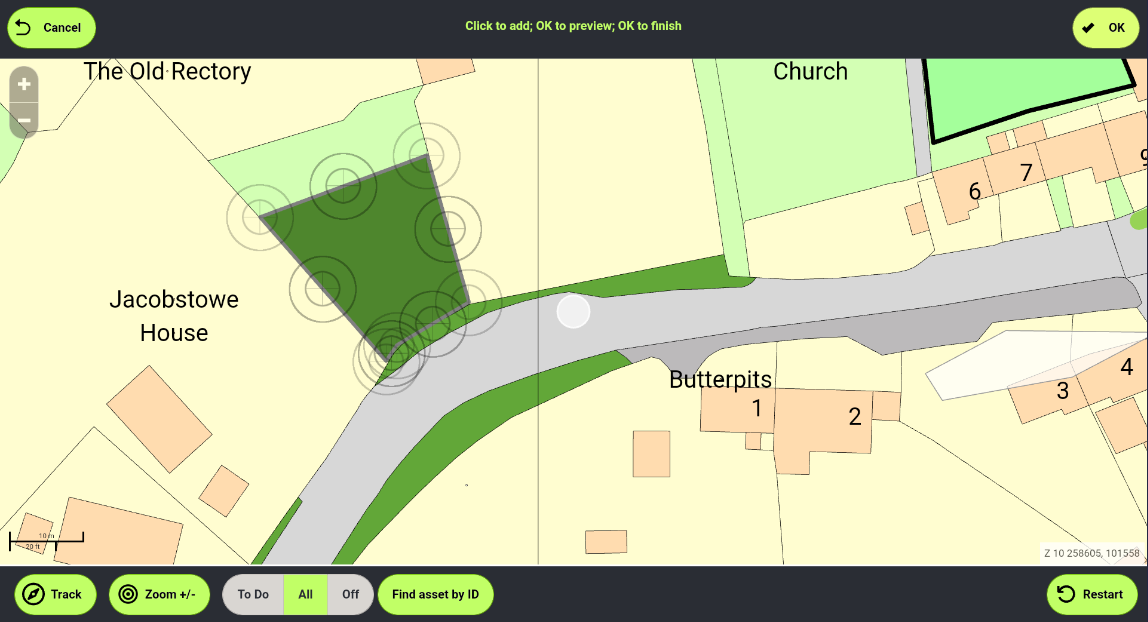
If you are not happy, you can drag the points to move them. Tap OK when you are happy.
Complete the inspection as normal.
Adding Strim/Grass Lines, Hedges
To add a Line item such as strim or grass lines, tap + and select the line item.
Tap the location of one end of the line.
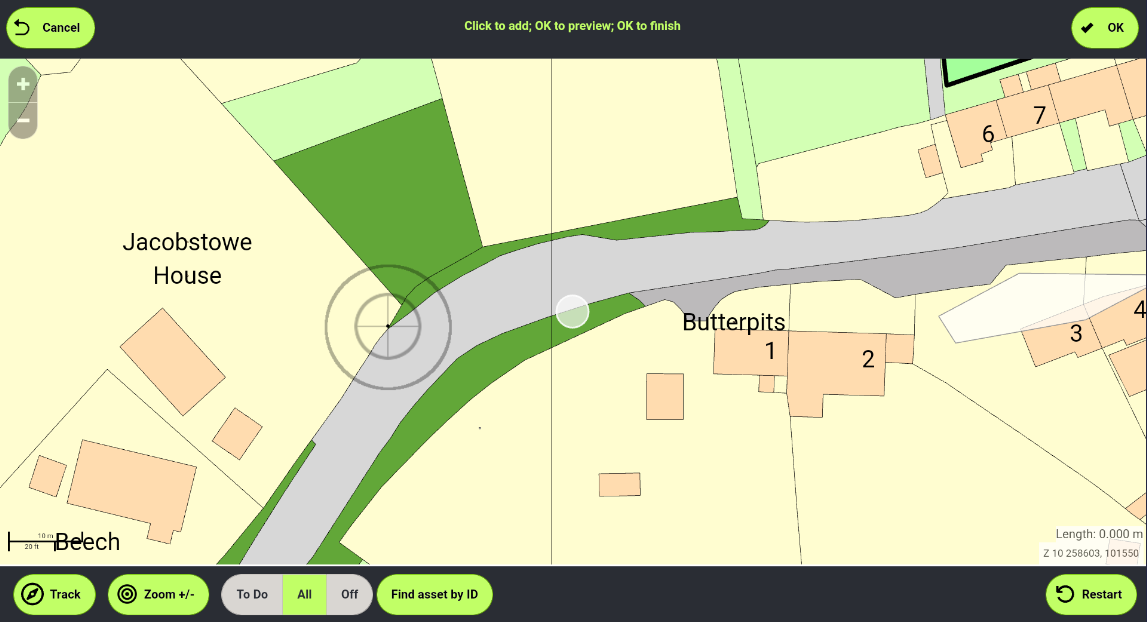
Tap the next location in the line. Repeat this step as necessary
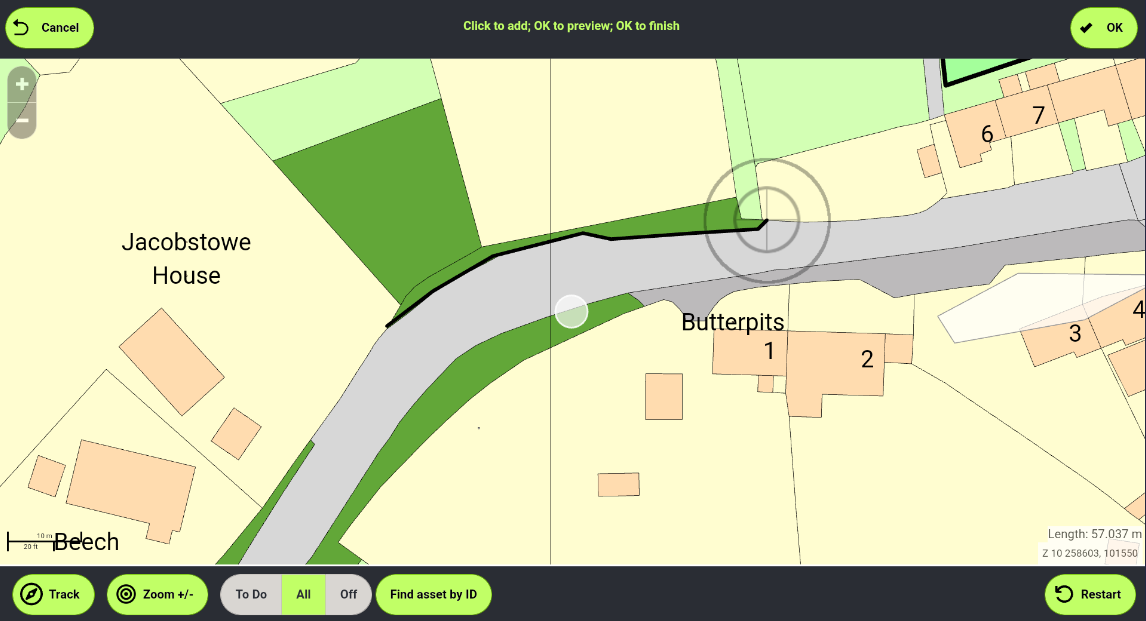
When you have added all the points you require, tap OK.
Adjust the line if necessary by dragging the relevant points, then tap OK again to confirm.
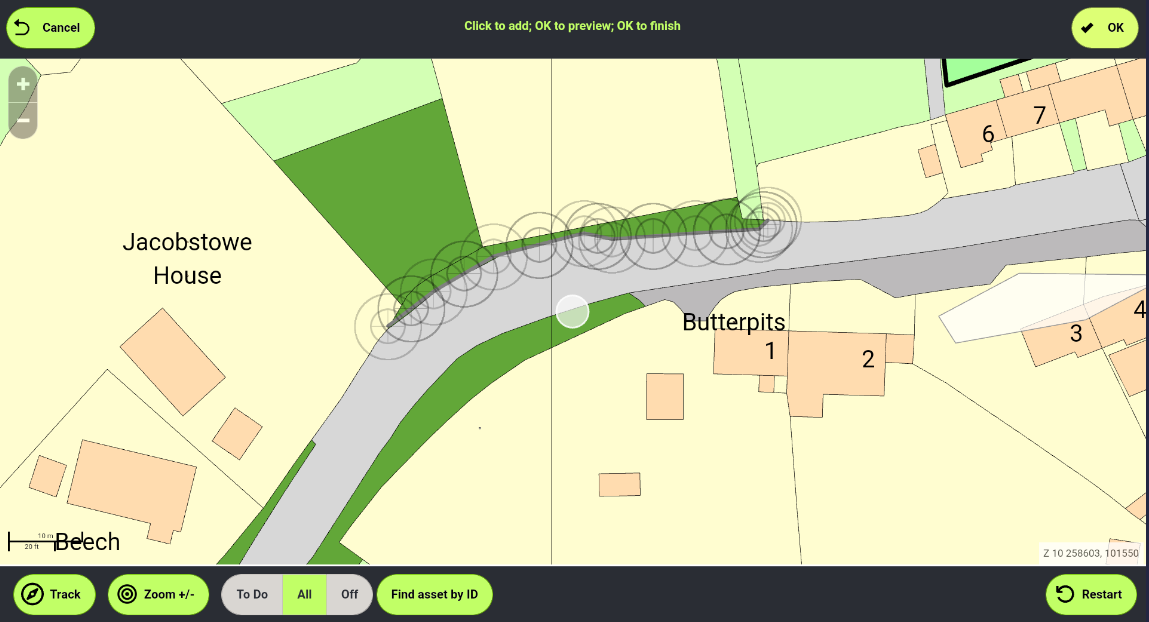
Complete the inspection as normal.
