Activity reports are very similar to State reports but they differ in their intent. While a state report is designed to show the the current state of the assets, an activity report is designed to show you all activity on your assets within a customisable time frame.
In fact, state reports and activity reports use the same filters and you can use them in the exact same way. The only new filter you will see are the date filters.

This is the fundamental function of the activity reports. Once the date range is set, the report will return only inspections performed within the time frame. Any subsequent visits or work is ignored and you are only shown the state of the assets at the end date set.
When you run an activity report, and once you have set your filters and set the date range, the report returns all activity within the timeframe that meets the filters set, allowing you to check a teams activity, validate numbers of assets visited, or prove that an asset was visited within an agreed period.
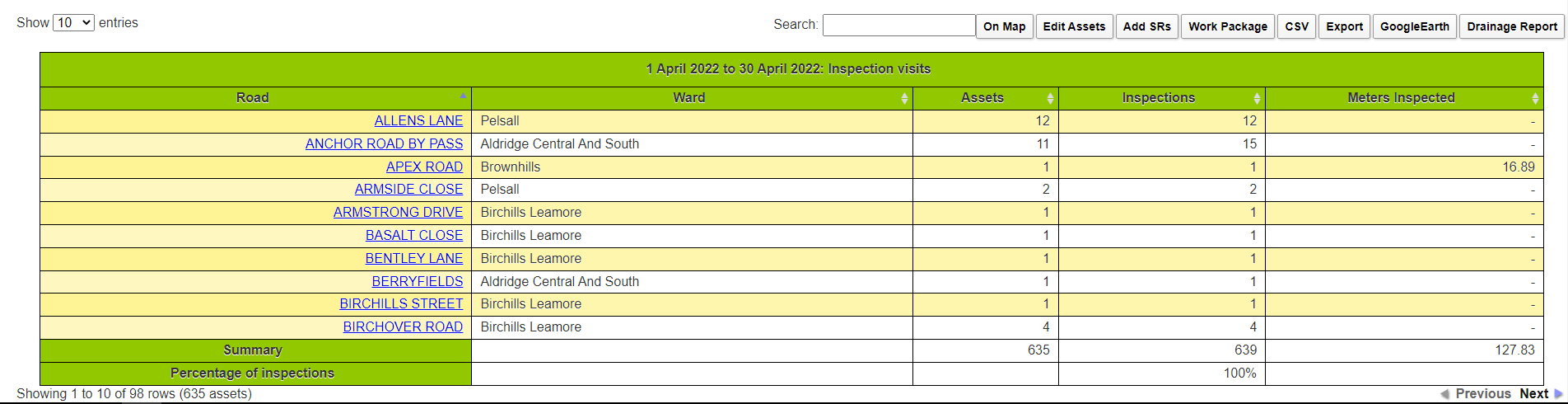
Once the report has been run, in common with other reports you can then perform report actions upon the results.
Running the Report
In the Reports section of the main menu, click Activity Report.
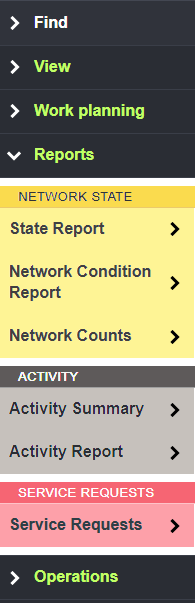
Select the relevant asset type and/or subtype.
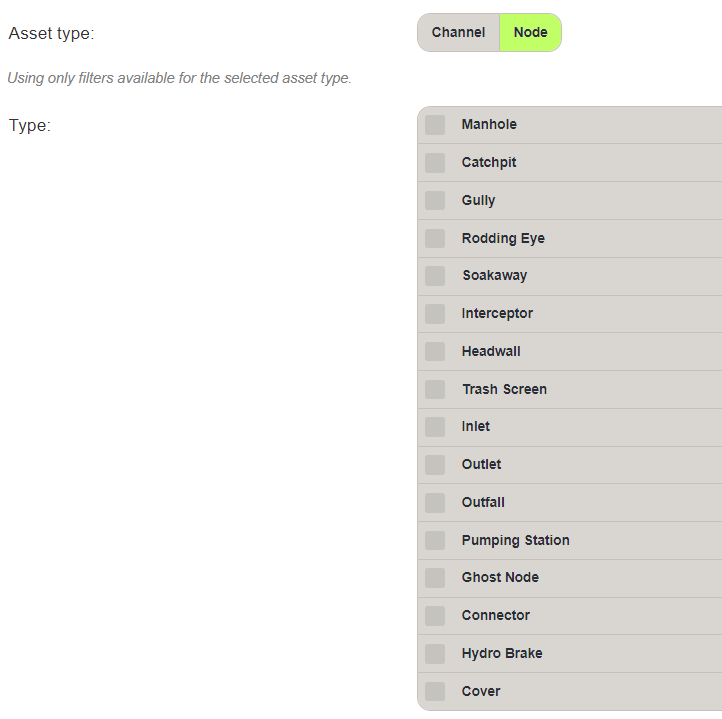
Set the required filters.
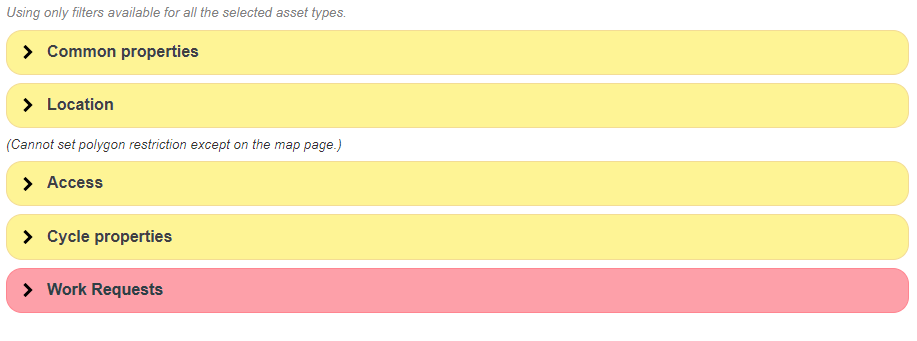
Once the filters have been set, Set the start and end dates for the period that you want to report on. Simply type the date in to the relevant box in the format dd/mm/yyyy, or you can click the calendar icon to select the date from a calendar.
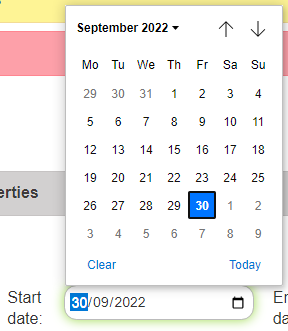
- Click the required date to set it.
- Click Clear to remove the date from the box, or click Today to set the date as the current date.
- Click the up and down arrows to move forward or back a month.
- Click the Month to jump to another month or year.
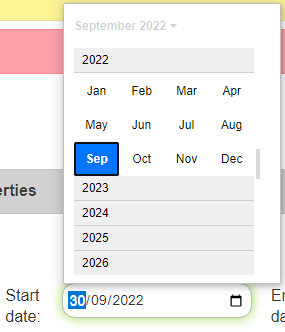
Once the filters and date range has been set, click Create Activity Report.

The results of the report are displayed in the table at the bottom of the page, and in common with other reports, you can now perform report actions on them.

