State reports provide asset-by-asset results which can be summarised by the following: Road, TM Status, Silt Level, Silt Defect, and Target Date.
Create a State Report
Select the asset types to report on.

Selected asset types are highlighted green. To search for only one of the asset types, click the other types to deselect them.
Selecting only Node will present a sub menu to select specific node types
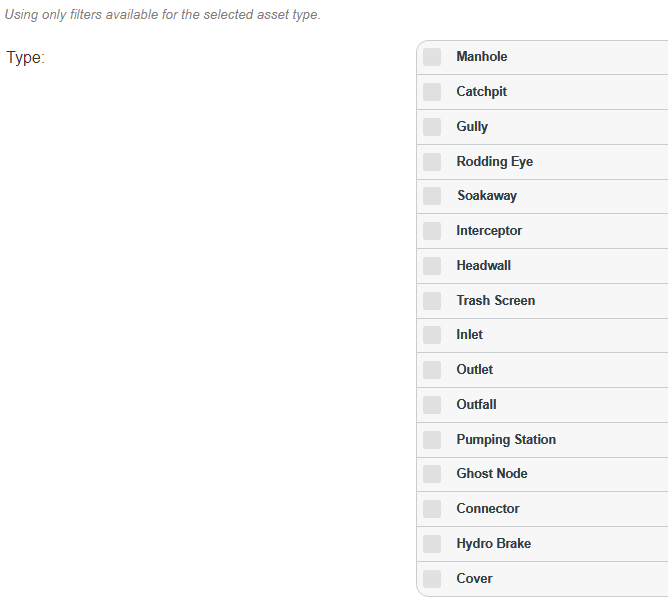
Having multiple options selected will display reports for each asset type.
Filtering will only be possible on all shared characteristics, e.g. if Channel and Road Segment are selected, there will be only filter options common to both channels and road segments.
Complete the asset information in the drawers to narrow the filter. For more information on what filters are available and how to use the, please see How do I Use Filters to Find Assets?


Click Create State Report or Create State Summary Report.
- Create State Report will return results on singular assets and is limited to 10,000 results.
- Create State Summary Report will return results on a per street basis and can display many more assets.
The system shows the report results in a table at the bottom of the page. .
State Reports
This report shows the current state of the network. It returns individual assets in its results to a maximum of 10,000.
Depending on the asset types selected, the table shows when each asset was last visited, the cyclical due date of inspection or work, and information about its condition and length.
All selected assets have a tick and they can be used in further actions. Click a box with a tick to deselect that asset.
To show more assets per page, adjust the number of entries shown (10 - 25 - 50 -100).

Click an Asset ID number or a Road name to view it on the map screen in the main tab.
Click On map to display all assets in the report on the map screen.
Click the X in the map screen's top menu to cancel the search view.
The filter can be adjusted repeatedly to bring up exact information required. Click Create State Report after editing the filters to update the results.
State Summary Reports
A state summary report is a high-level summary of the network.
If your state report results exceed 10,000 individual assets, it may be better to create a state summary report which has no limit and organises the assets by road.
Information displayed includes the last time the asset was inspected, the cyclical due date, and how much traffic management was required.

Click a Road name to view it on the map screen in the main tab.
Click a number in the Assets column to see the ID numbers of the assets on that road. Then, click any of those asset ID numbers to view the asset on the map in the main tab.
Click On map to display all assets in the report on the map screen.
Search and Report Actions
Select assets using the Search box: Type a road name, ward Name, date or asset ID to find it quickly within the results. This is a real-time filter and will start narrowing down the results after three characters have been typed.
Once you have selected the required assets, you can then Perform Report Actions on them.

