There are a number of ways to identify map features and locations in the Find section of Gully SMARTs main menu.
As well as assets, users can locate particular areas and specific roads.
Find Areas by name
Click Wards by name to highlight wards on the map.

Click the boxes for the required wards and then click Show.
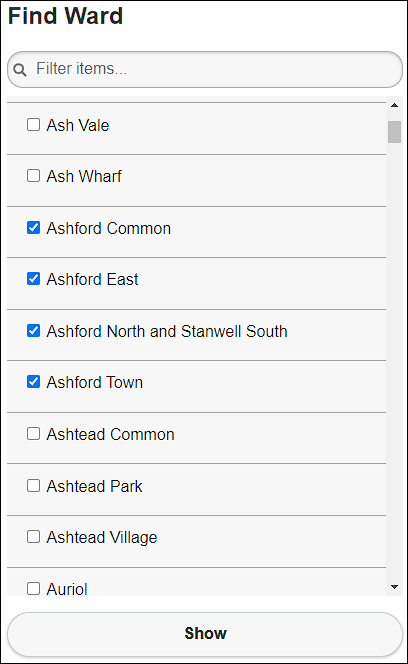
Each selected ward is highlighted. Click the X in the top banner to dismiss the filter.
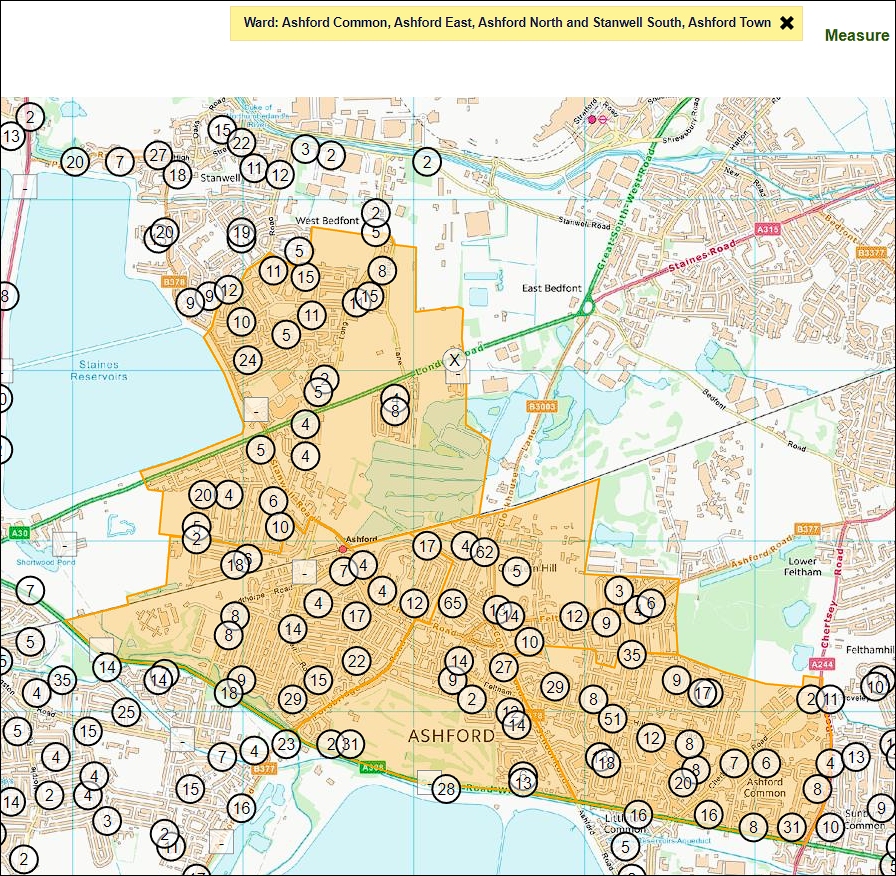
If your system supports other area types such as Parishes, Districts or other divisions, these can be searched for using the appropriate option, which you will see alongside Wards by name.
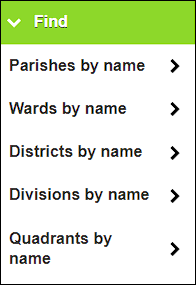
Find Properties by name
Click Property by name to find a property by searching for its name.

Enter the name of the property in the search box and click Search. Click the correct address box and then click Show. This requires Land Registry data to work.
Finding Roads or Streets
Click Road by name to search for a road or a street.

Enter the name in the search box and click Show.
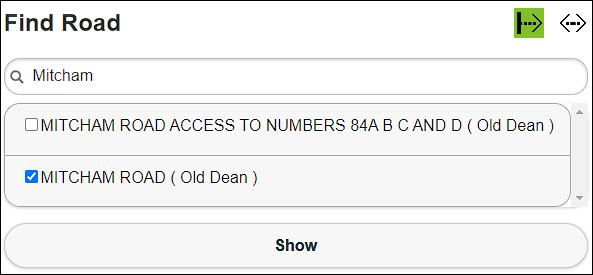
Click the left icon to search for a name starting with what you type.
The right icon means what you type can be anywhere in the name (containing search).

Click Road by usrn/esu to find a road or street using the USRN or ESU numbers.

Enter the Unique Street Reference Number (USRN) or the Elementary Street Unit (ESU) and click Show. Within the Local Street Gazetteer and the National Street Gazetteer database, a USRN is an 8-digit unique identifier that is assigned to each street in the country. An ESU is a unique ID assigned to each section of a road.
Each USRN may contain several ESUs to differentiate each section of a long road.
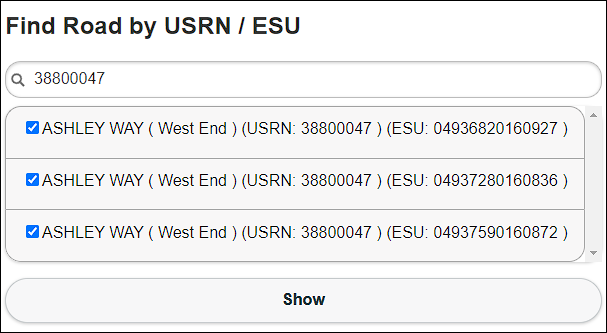
Tick the boxes to select the matching roads, then click Show.
Use Postcodes
Click Postcode to find a location by using its postcode.

Enter the Post Code and click Show. The map screen jumps to the centre of the searched for post code.
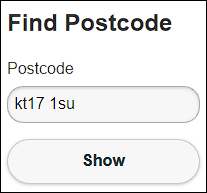
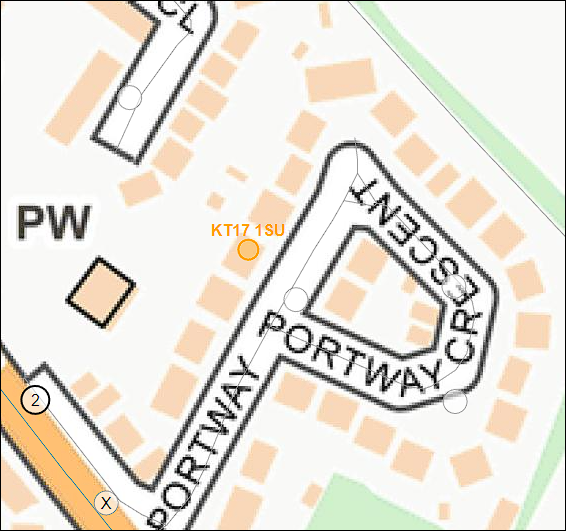
Use Coordinates
Click Coordinate to find a location using coordinates.

Enter the X (Eastings) and Y (Northings) coordinates and click Show
The coordinates come from the BNG (British National Grid) created by Ordnance Survey.
Find an Asset by ID
Click Asset by id to search for an asset using its unique ID number.

Enter the ID number and click Show. Asset IDs can either be the KaarbonTech asset ID, or a linking ID to an external system if the asset data has come from an external source.
Find an Asset by Filter
Click Assets by filter to search for assets based on specific asset characteristics.

Create an asset selection using information filters.
Find specific types of assets with this function. Select filters to find a single asset, a group of them, or a specific asset type.

