When the maps for your system are updated, there is nothing you need to do to get the new maps on your KaarbonTech website interface. you will automatically see the latest maps when you log in.
To have the latest maps on your tablet, you may receive the latest maps in one of three ways: OTA (Over-The-Air) Maps, purchasing a new SD card with the files pre-installed, or copying the maps to your SD card manually.
OTA Maps
If you do not have an SD card in your tablet, you will be using OTA Maps. OTA maps is where your tablet downloads the needed map files over the internet as you go, just like Google Maps does on your phone.
When opening the apps, you will be prompted to agree to use the OTA maps as no maps can be found locally.
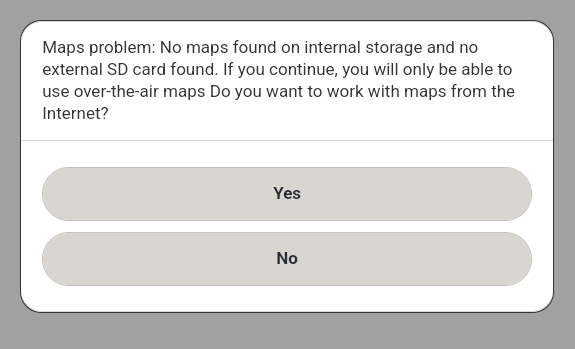
Tap Yes to use OTA maps. If you tap No, you will have no maps
Using OTA maps does mean that if you lose your internet connection, i.e. in a rural area with no mobile signal, you will no longer be able to download maps until the signal returns.
SD Maps
To negate the issue of losing maps when you have no internet connection, the normal operating method for KaarbonTech apps is to have the maps stored on an SD card in the tablet. This way you always have maps no matter the status of your internet connection.
We provide these mapping files in two methods:
- We provide the SD card with the mapping files preinstalled. This is a chargeable service. While the cost of the SD card is included in the price of a new tablet, any separate SD cards are chargeable.
If you require an SD card with the maps preinstalled, please contact your sales representative who will be happy to provide a quote for this service.
- We provide the raw mapping files to you securely through our SharePoint, and you can download the files and copy them to as many SD cards as needed. This will require that you have a way to write the files to the SD cards.
We would recommend using a USB Card reader, as copying directly to the SD in the tablet via USB cable can take several times longer than direct through a card reader.
Copying Map Files to the SD Card
When we share the map files with you in SharePoint, you will receive a zip file that will include all maps in their correct folder structure.
Unzip the received file to extract the files within. You can use the built in windows zip utility. Right click the downloaded zip file, and select Extract all…
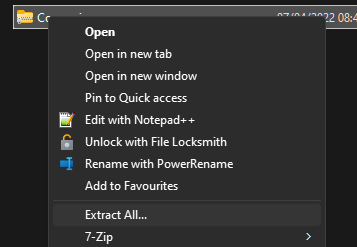
Click Extract. This will extract the files to a new folder in the same location as the zip file.
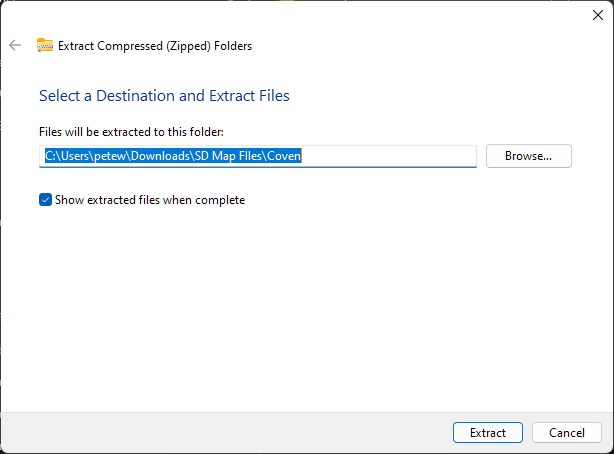
Open the new folder to see the uk.co.kaarbontech folder.
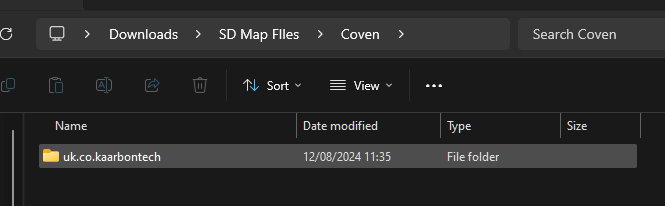
Right click the uk.co.kaarbontech folder, and click Copy.
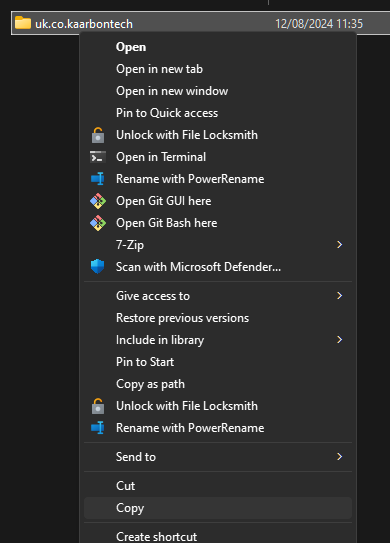
Navigate to your SD card and right click on the root of the SD card. The Root is the SD card itself. Do not open any folders on the SD card.
In the root of the SD card, right click a blank area and select Paste.
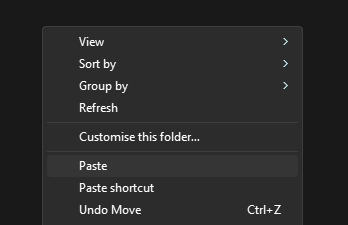
The files will be copied to the root of the SD card and place all the subfolders in the correct location. Depending on the speed of your SD card, your card reader and the size of the files, this can take anywhere from a few minutes to a few hours.
In this example, Copying a small city area through a USB 3.0 card reader to a class 10 SD card takes only a few minutes.
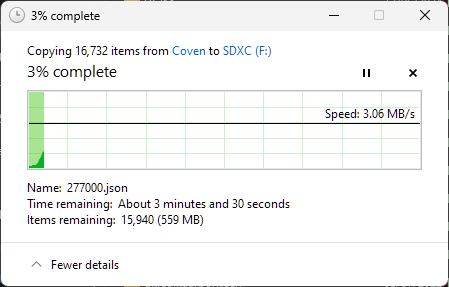
However the same hardware takes much longer for a large county.
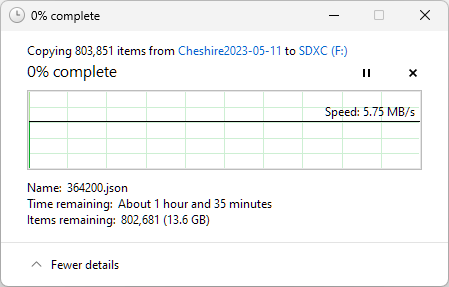
If/when prompted to overwrite existing files, agree to overwrite the existing files.
If you are copying using the USB cable into the tablet and copying directly to the SD card, you can expect a large county to take several hours due to the slower USB 2.0 speed of the USB port in the tablet. Large counties have been known to take 7-8 hours in this manner.
For this reason we would always recommend using a USB 3 SD Card reader, connected to a USB 3 port on your computer.
We also recommend class 10 SD cards, as slower cards can also vastly increase the writing time.
