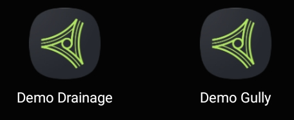If your tablet has not been preconfigured, or if you need to install an update, you can download and install the Gully SMART apps from your Gully SMART website.
From the home screen of your tablet, tap the Chrome icon.

If the icon is not present on your home screen, you can swipe upwards, or tap the Apps icon. You will find Chrome in the Google folder.


In the address bar, enter the URL for your Gully SMART website, and add /apps to the end. For example, If the address of your Gully SMART system is https://demo-gully.kaarbontech.co.uk, then the download address would be https://demo-gully.kaarbontech.co.uk/apps.
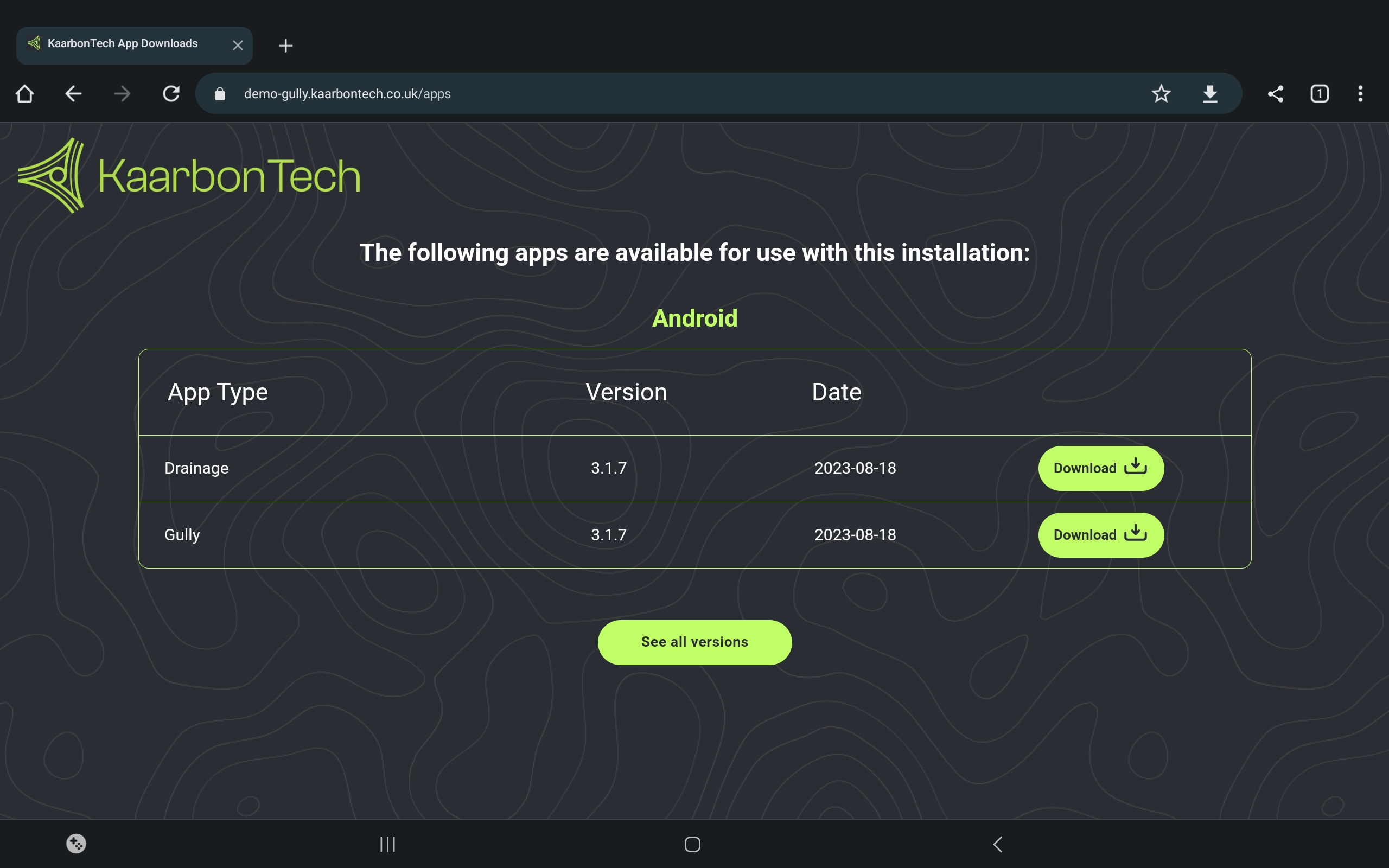
The latest apps will always be displayed. If you should ever need a previous version, you can find them by clicking See all versions.
Tap Download for the required app. You may see the following available app types depending on your system configuration and subscribed modules:
- Gully: This app is required for your day-to-day gully cleaning work. You will normally only see gullies in this app, unless it has been customised to also show catchpits and soakaways.
- Drainage: This app shows all asset types and is required for all other work, such as Jetting Pipes, CCTV Surveys, or working with catchpits and Soakaways.
- Monitoring: If available, this is for use by supervisors to audit their crews' work is up to standard
- Survey, Linear Survey or Survey HA: This is used by KaarbonTech staff when performing drainage surveys. HA apps allow the use of RTK Surveying tools such as GPS staffs and domes.
- Repair: customised apps for your civils and repair crews to track their repairs.
- Contractor: A cut down app for your contractor that only allows them to download work that has been assigned to them.
- You may also see any bespoke app types for your system, such as those that allow interaction with Water Authority assets, or restrict users from archiving assets.
If prompted, tap to confirm the download. The tablet will download the APK file to the tablet.
When the download is complete, tap Open when prompted.
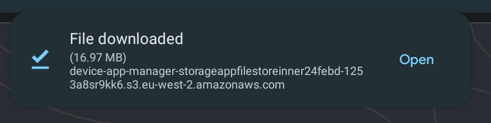
Tap Install. If an earlier version of the app is installed, tap Update.
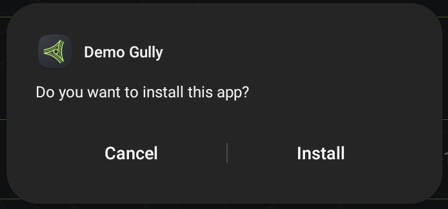
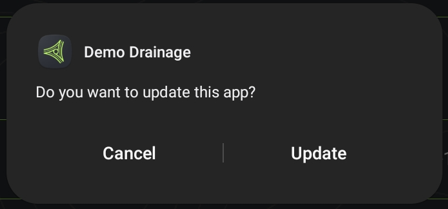
Tap Done.
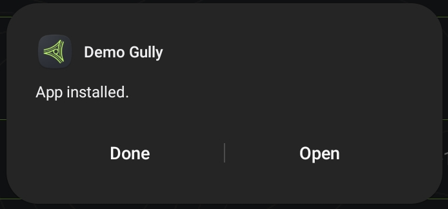
The app is installed and you can proceed to log in. You will need to accept all 4 permissions when you open the app for the first time.