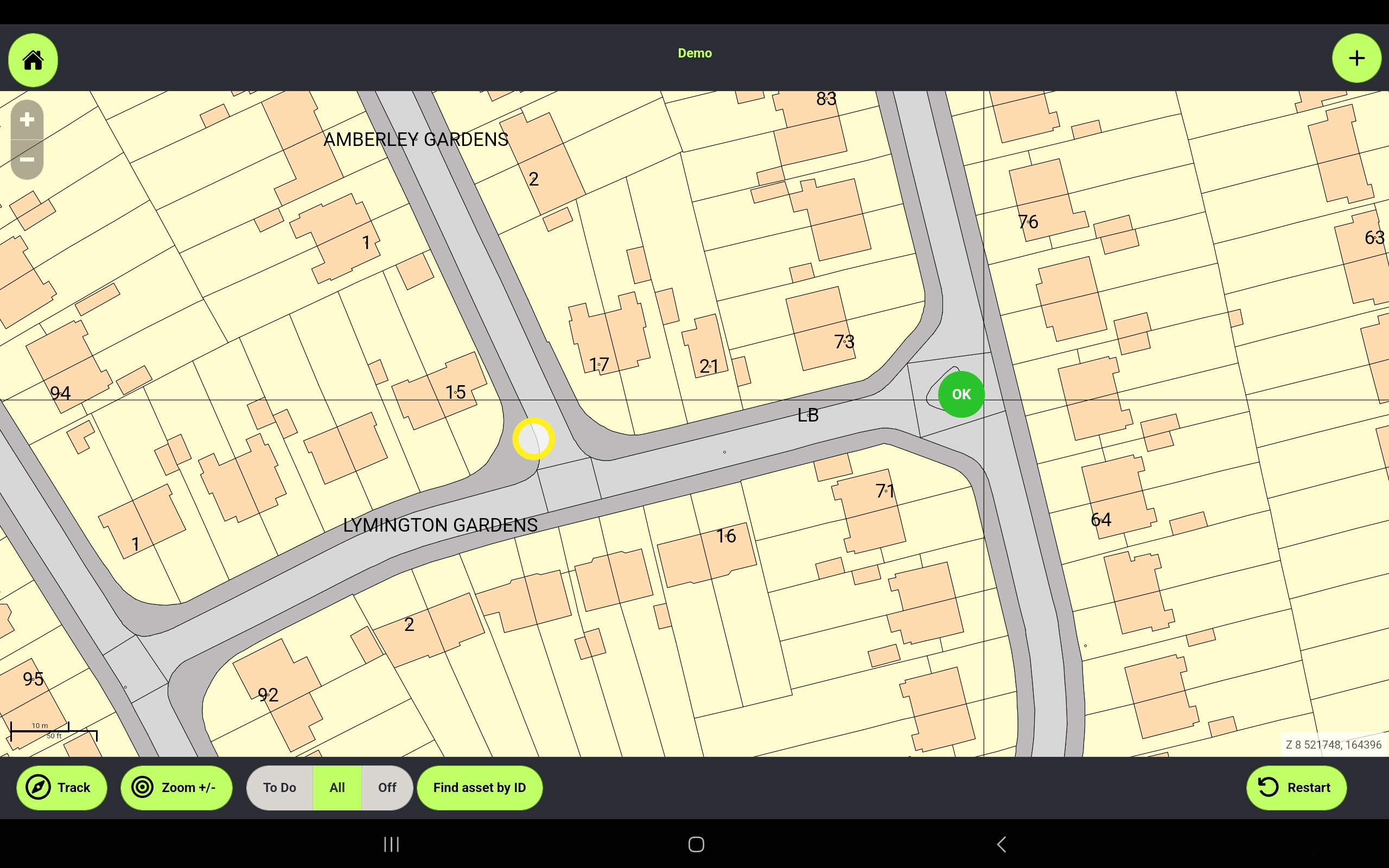Inspecting an asset allows you to record your visit to the asset and input the information required. You can also record an asset as missing or moved.
From the map, tap an asset.
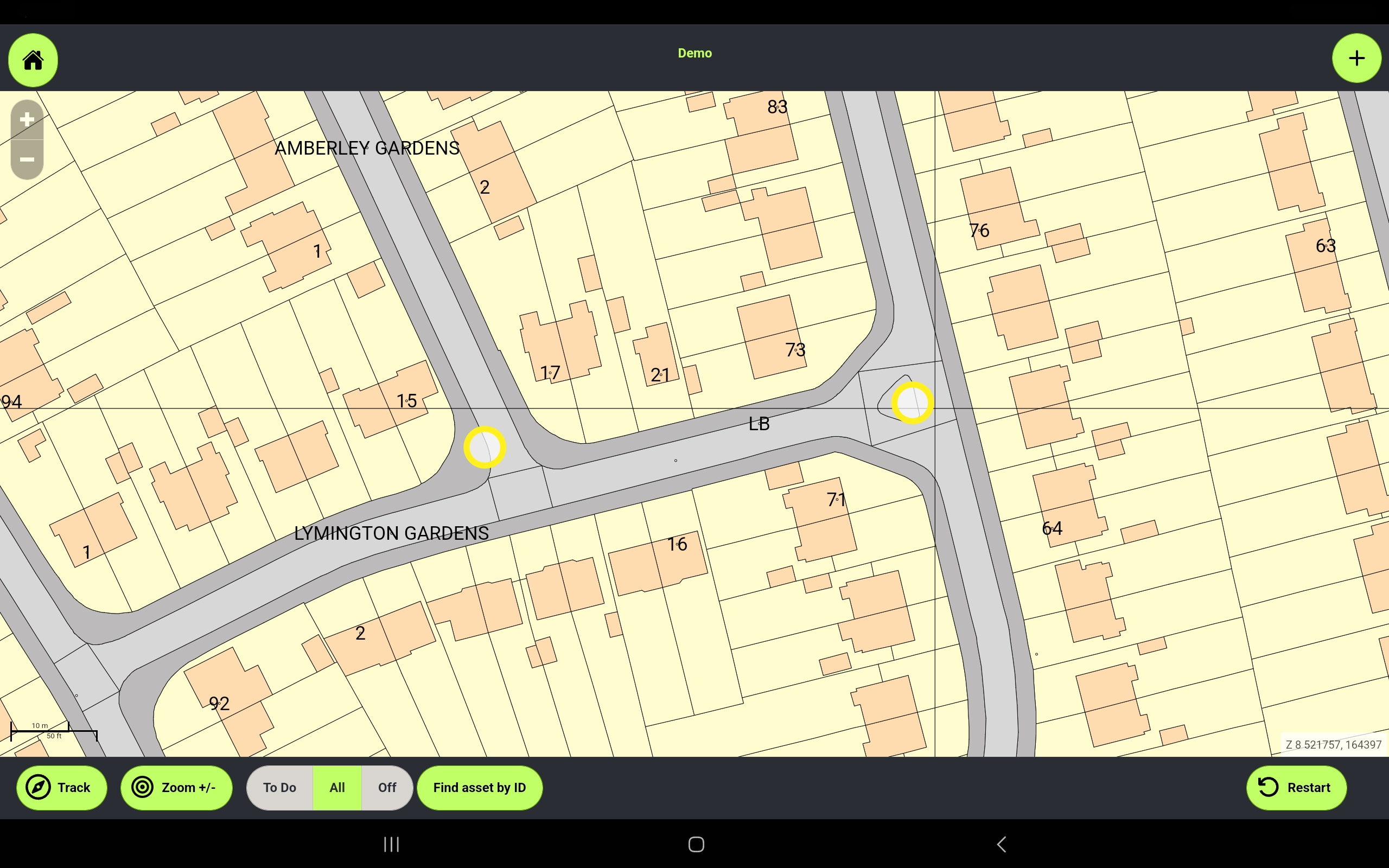
The asset information page is displayed.
Every system will be slightly different as it is customised for each customer. Some of the questions and/or photos may be mandatory.
Inspection details
If the asset is accessible, Answer all questions the best you can.
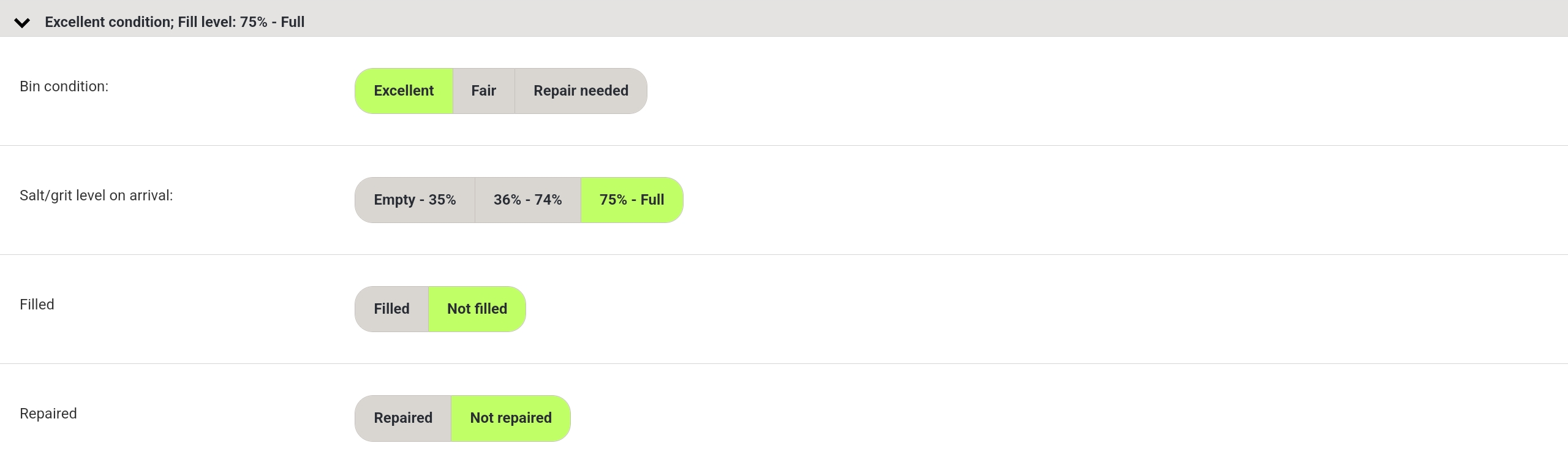
Tap to set the Bin condition value.

- Excellent: The grit bin is in good condition with no issues.
- Fair: The grit bin is in generally good condition, but will need minor maintenance at some point
- Repair needed: The bin has structural issues that need remediation, such as missing lid, cracked or brokens sides etc.
Tap to set the Salt/grit level on arrival. This should always be the salt level before filling. This allows the tracking of the usage of the bins over time and better planning of the fills.

Set Filled/Not Filled as appropriate.

If you had to carry out any repairs, set repaired, otherwise leave as not repaired.

If the bin has been moved or is missing, tap the Location drawer.
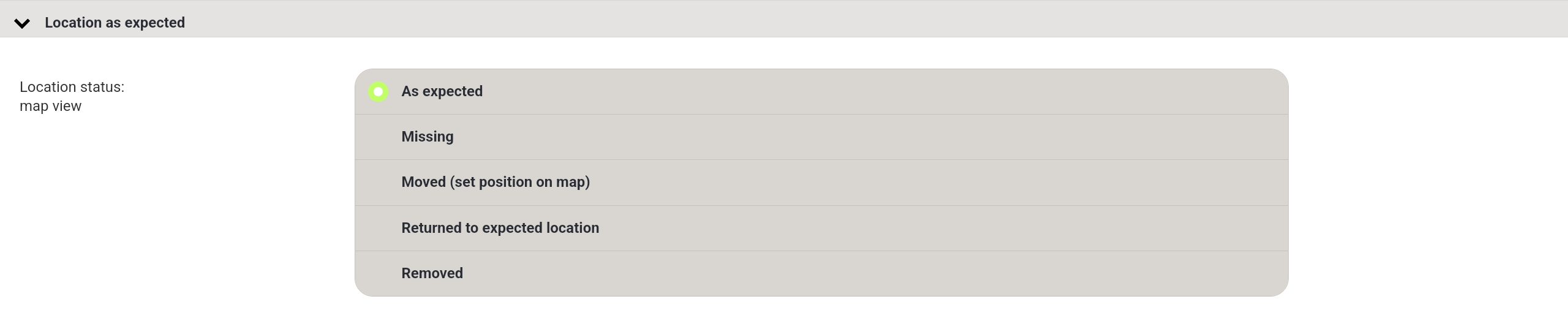
- As Expected: the bin is in its original location.
- Missing: the bin has been moved to an unknown location
- Moved (set on map): The bin has been moved and you know the new location. you will then be prompted to set the new location on the map.
- Returned to expected location: The moved bin has been returned to its original location.
- Removed: The bin has been removed from service.
Photos
You can also take two photos of each bin per inspection.
Grit level photos are to show the level of salt/grit in the bin on arrival. This may or may not be mandatory.

Bin ID photos. This can be used to show the identification badge of the bin to show that this is the correct bin at the correct location. This may also be mandatory.

Add any comments you may wish to add to the inspection, then tap Yes to save and close the inspection. the Fill task shown here is automatically set to Done if you select fill above. If you have not filled the bin, you will have the option to mark as dropped to show that the fill is not needed.
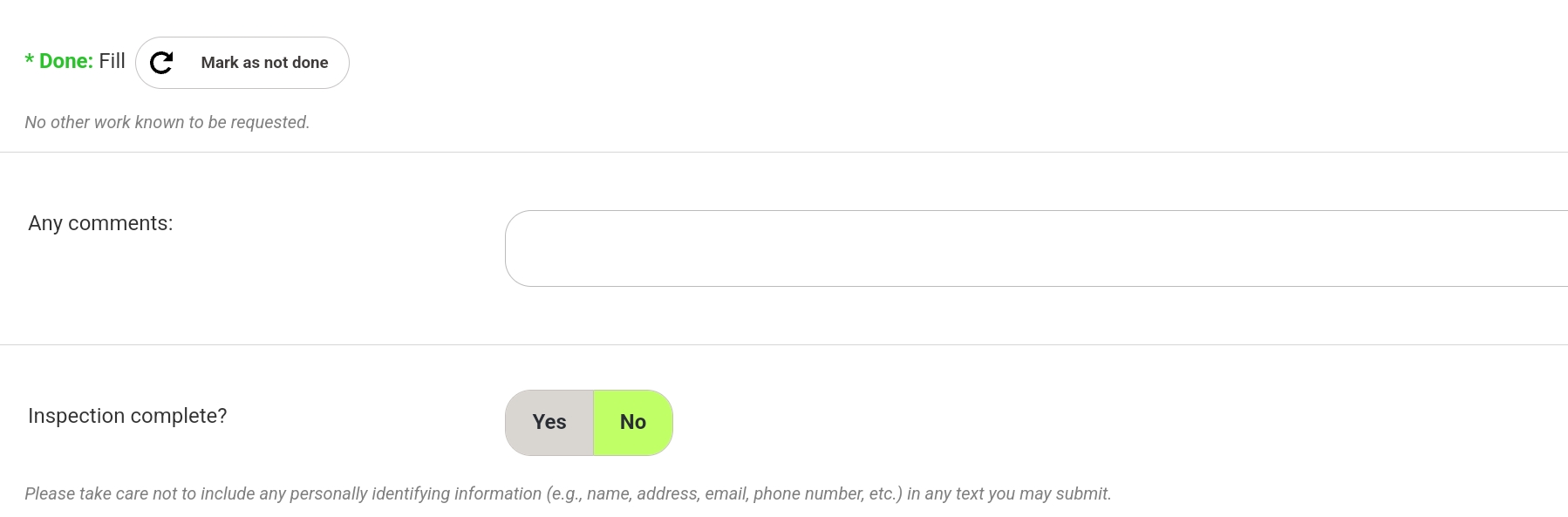
The asset no longer appears as to do on the map. If your map is set to All, you will see the asset as a Green OK to show that it has been completed. If your map is set to To Do, the asset will no longer appear at all.