Adding photos during an inspection adds value to the information given. It can illustrate the condition of an asset in addition to any notes or comments added to the inspection.
If your system supports photos, tap the No photos drawer to open it.
Tap Take Photo.
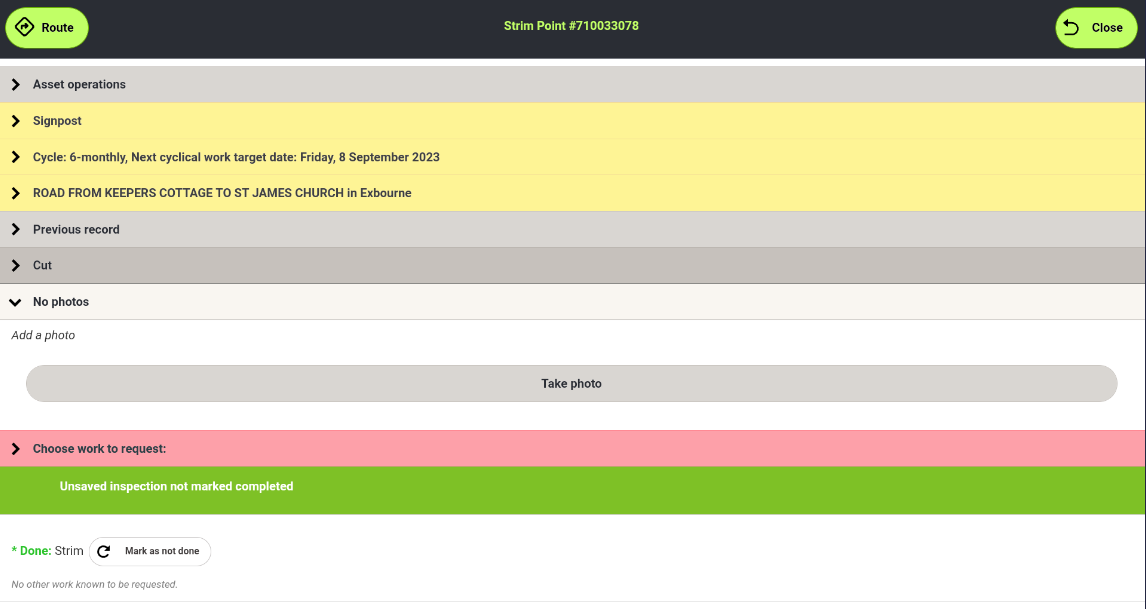
The tablet's native camera app will open. Frame the photo as required and tap the shutter button.

If you are happy with the photo, tap OK. You can also tap Retry to take another photo.

The app will return to the inspection page with the photo displayed.
If you have before and after photo drawers, tap After Photo drawer and repeat the process to add a photo after any work has been completed.
If you have a single drawer that allows multiple photos, Tap the new Take Photo button and repeat the process to add another photo. You can add up to 10 photos to document the work you have completed.
When all photos have been completed, tap Yes at the bottom of the page to save the inspection.
